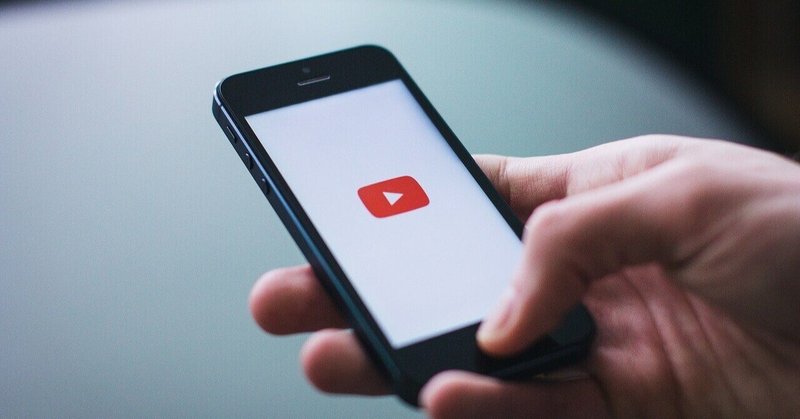
YouTubeの使い方|YouTube初心者向けに基礎から解説!
はじめに
この投稿はYouTube(ユーチューブ)の使い方に関する記事です。
今では当たり前となったYouTubeですが、そもそもYouTubeとはどんなサービスなのか、その基本的な使い方、機能の説明、ちょっとした小技もご紹介させていただきます。
*この記事は2万文字を超える大変長い記事となっています。また、YouTubeを今後初めて使う方向けに作成した記事です。
初歩的な説明ではなく、一歩踏み込んだ機能を知りたいという方は目次を参考になさってください。YouTube Premiumに関しても書いています。
YouTubeとは
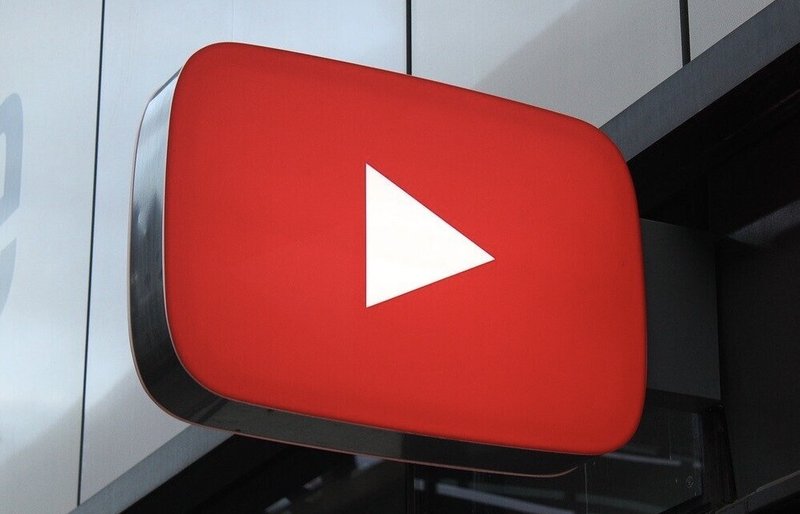
まず、この記事はYouTube初心者のためにも書いておりますので、YouTubeとは何かというところから説明をさせていただければと思います。
YouTube(ユーチューブ)とは、無料で利用できる動画共有プラットフォームのことです。
YouTubeの設立は2005年に遡ります。チャド・ハーリー氏、スティーブン・チェン氏、ジョード・カリム氏の3人によって共同創立されました。
一説によると、Youtubeのアイデアが生まれたのはパーティ会場だったようです。
チェン氏のアパートで開かれたパーティで動画共有したくてもすごく苦労した、というのがきっかけです。ただ、カリム氏はそんなパーティはなかったと否定しています。
カリム氏によると、YouTube発想のきっかけは2004年に発生したスマトラ沖地震。インターネットで地震の様子の動画を検索しても、見つからなかったため動画共有プラットフォームというアイデアを得たそうです。
そのアイデアがあり、2005年にYouTubeは創設したそうです。そして驚くことにその翌年の2006年に16億5,000万ドルの株式交換でGoogleの買収に同意しました。
設立した翌年に16億5,000万ドル(日本円で約1,700億円)で売却です。GoogleがYouTubeの可能性を見出したことも然りですが、日常のちょっとしたアイデアがこれだけのお金を生むのがすごいですね。
そしてアメリカから世界へ広まり、今もこのYouTubeの波が続いています。このYouTube熱が冷めることはしばらくないでしょう。
参考サイト:https://ja.wikipedia.org/wiki/YouTube
また動画のプラットフォームでいうと、若い方々の間で流行っているTikTokもあります。先日TikTokに関しての記事をみっちり書きましたのでご興味のある方はぜひ。
YouTubeのミッション
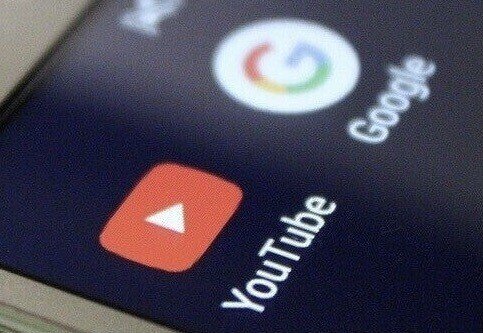
ざっと簡単にYouTubeの説明をさせていただきました。もう少しYouTubeに関して深掘りしてみましょう。
YouTubeの掲げるミッションは以下です。
YouTube の使命は、表現する場所をあらゆる人に提供し、その声を世界中に届けることです。YouTube は、誰でも何かを表現して世界中に発信し、コミュニティを共有、形成できるべきだと考えます。YouTube の価値観は、YouTube のあり方を定義する 4 つの自由に基づいています。
表現の自由
すべての人が自由に発言し、意見を交換し、率直に対話できるべきであり、また、創造的自由は新しい意見や表現形式、可能性につながるものであると YouTube は考えます。
情報にアクセスする自由
すべての人が、オープンな情報に簡単にアクセスできるべきであり、また動画は、教育や理解形成の場をもたらし、世界中の出来事を規模の大小にかかわらず記録できる強力なツールであると YouTube は考えます。
機会を得る自由
すべての人が、自分を表現できる機会を持ち、ビジネスを構築し、自分が思い描く成功を手に入れることができ、また、何が人々の心に響くかということを既存の価値観によってではなく自分たちで決めることができるべきだと YouTube は考えます。
参加する自由
すべての人が、サポートしてくれるコミュニティを見つけ、障壁を取り除き、国境を越え、同じ関心や情熱の下に集まることができるべきだと YouTube は考えます。
YouTube公式より引用:https://www.youtube.com/intl/ja/about/
これらを見ると、YouTubeはそのミッションを十二分に達成しているように思えます。
特に「機会を得る自由」により、近年のYouTuberの活躍があるのではないでしょうか。「YouTuberの自分」を自由に表現しているからこそ彼ら・彼女らの活躍があります。
YouTuberの誕生

YouTubeの普及とともに、「YouTuber(ユーチューバー)」という職業が生まれました。YouTuberとは何なのでしょうか。
YouTuberとは、動画共有プラットフォームに動画を投稿する人のことを言います。
ただ、YouTubeに動画を投稿する人を総称してYouTuberというのは少し語弊があるのではないかと思います。
YouTubeに動画を投稿し、YouTubeの収入だけでも十分に生活ができる人のことをYouTuber呼ぶのが適しているかもしれません。
そもそも、このYouTuberという職業・ワードはいつ生まれたのでしょうか。おそらく、2011年の可能性が高いです。
・YouTubeの設立は2005年。
・YouTubeに初めて投稿された動画も、15年前の2005年。 (YouTubeに初めて投稿された動画は下記添付しております。)
YouTubeに動画がアップされたのは2005年ではありますが、当時はまだ収益化というシステムが仕上がっていませんでした。
後に、YouTubeパートナープログラム(以降:YPP)と呼ばれる収益化の仕組みが生まれました。このYTPが2011年4月、一般ユーザーに公開されたので、週
YTPではYouTube収益化に必要なファーストステップとして以下を挙げています。
・過去12ヶ月の総再生時間が、4,000時間以上
・チャンネル登録者数が1,000人以上
この収益化の仕組みはとてもうまく作られているようです。
例えば、1本の動画がすごくバズって再生時間が4000時間を超えても、チャンネル登録者数が1,000人に満たなければ条件を満たさない。
反対に登録者数は1,000人を超えていても、過去12ヶ月以内の投稿頻度が少ない・動画が見られていない場合条件を満たさない。
過去12ヶ月の総再生時間4,000時間以上・チャンネル登録者数1,000人以上両方に達する必要があります。
こうして2011年をきっかけに、少しずつ「YouTuber」という言葉が一般化し気づけば子どものなりたい人気な職業に「YouTuber」がランクインし始めました。
下記に、YouTubeに初めて投稿された動画を添付しております。16年前に投稿された動画で、1.6億回再生されています。
Me at the zoo (動物園にいる私)
https://www.youtube.com/watch?v=jNQXAC9IVRw
以上がYouTubeとはどういう会社なのか、どういうミッションがあるのかの説明でした。次からYouTubeの使い方の説明に移ります。
YouTubeの基本的な使い方 アプリのダウンロード
初歩的な説明からさせていただきます。
僕はiPhoneを使っているので、iPhoneユーザー向けの説明になります。ご了承ください。
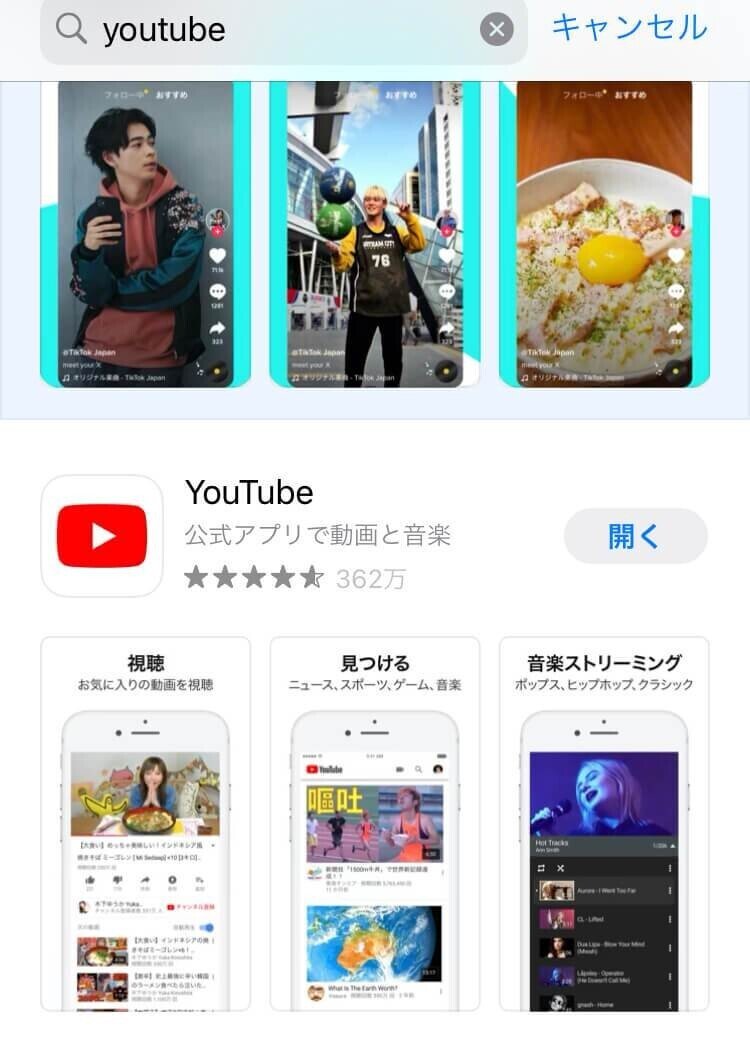
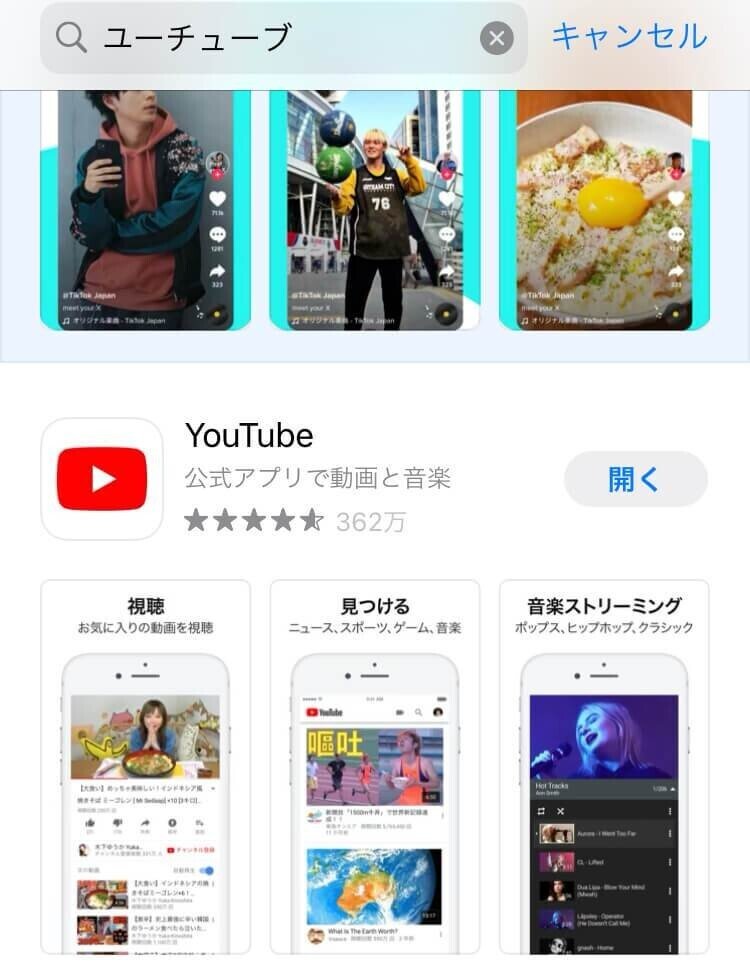
iOS(iPhone)をお使いの方はApp Storeへ、Androidをお使いの方はGoogle Playへ。
iPhoneの場合は「YouTube」、「ユーチューブ」で検索をかけても結果に出てきました。
これをインストールして、実際の使い方の説明に入っていきます。
Google Play
https://play.google.com/store/apps/details?id=com.google.android.youtube&hl=ja&gl=US
App Store
https://apps.apple.com/jp/app/youtube/id544007664
YouTubeの基本的な使い方 ホーム
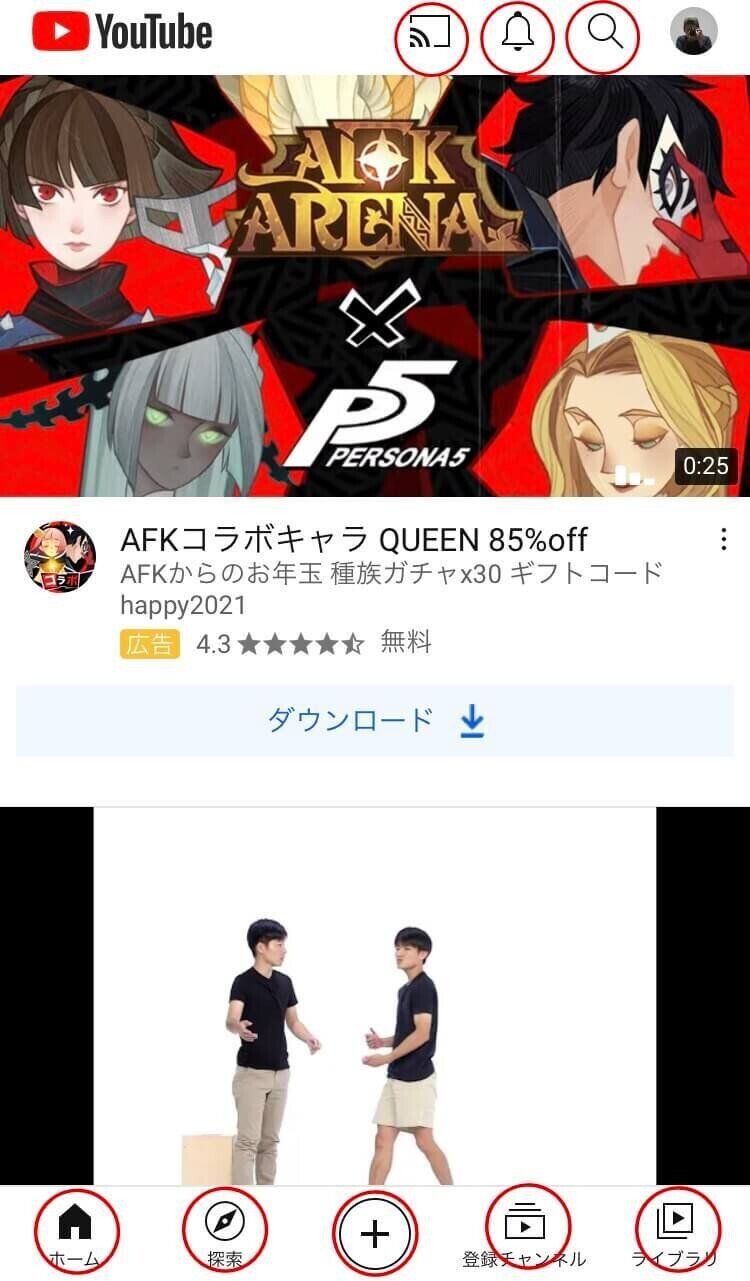
これがYouTubeアプリを開いた基本画面になります。写真赤丸のボタンを順に説明していこうと思います。まずは左下のホームからです。
ホームでは、おすすめの動画が見られます。
YouTubeのアルゴリズムが使われていて、あなた好みの動画を準備してくれます。このアルゴリズムの決まる要因としては以下が挙げられます。
・検索履歴
・頻繁に見る動画のジャンル
この2つの結果からYouTube独自のアルゴリズムでホームに動画が準備されるはずです。
ちなみに自分の場合、お笑い、野球、ビジネス、映画、作業用BGMの5つがホームを埋め尽くしています。
おさらいしますと、ホームではYouTubeのアルゴリズムに基づきあなたへのおすすめの動画が準備される基本画面です。
次に探索についてです。
YouTubeの基本的な使い方 探索・急上昇ランキングの仕組み
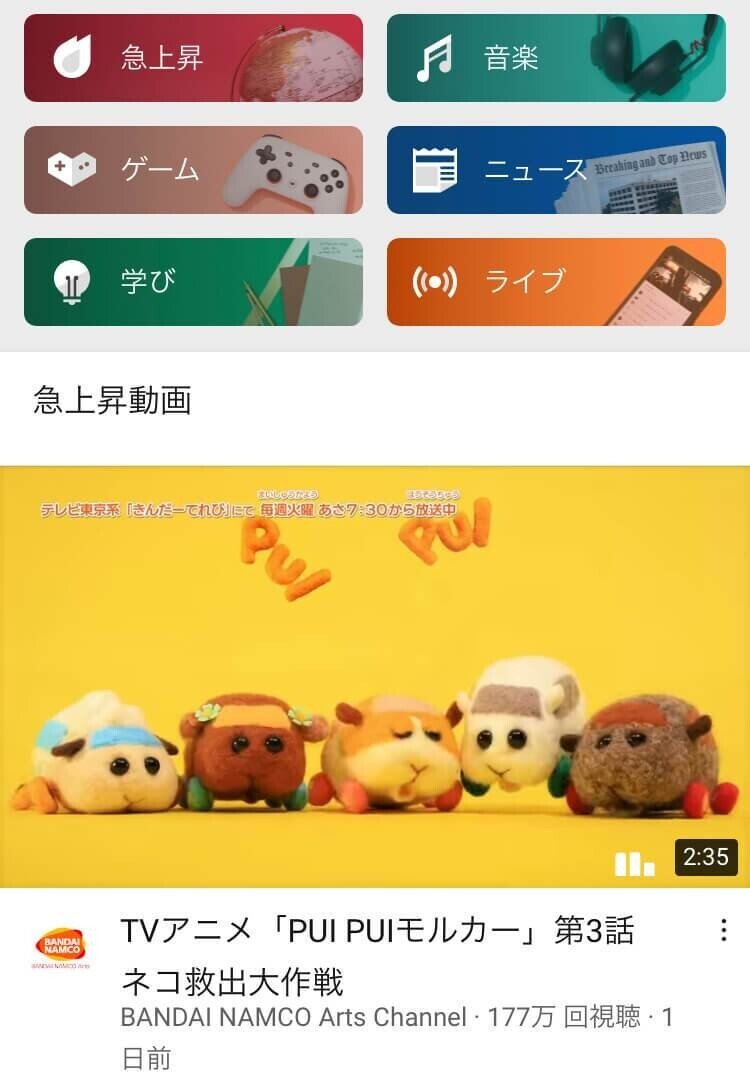
次に探索に関してです。その時々でどんな事がYouTube内でトレンドとなっているかが分かります。
画像上部に
「急上昇」
「ゲーム」
「学び」
「音楽」
「ニュース」
「ライブ」
文字があり、それぞれのジャンル分けがされています。
試しに「学び」をタップすると、YouTubeチャンネル「河江肖剰の古代エジプト」が表示されました。
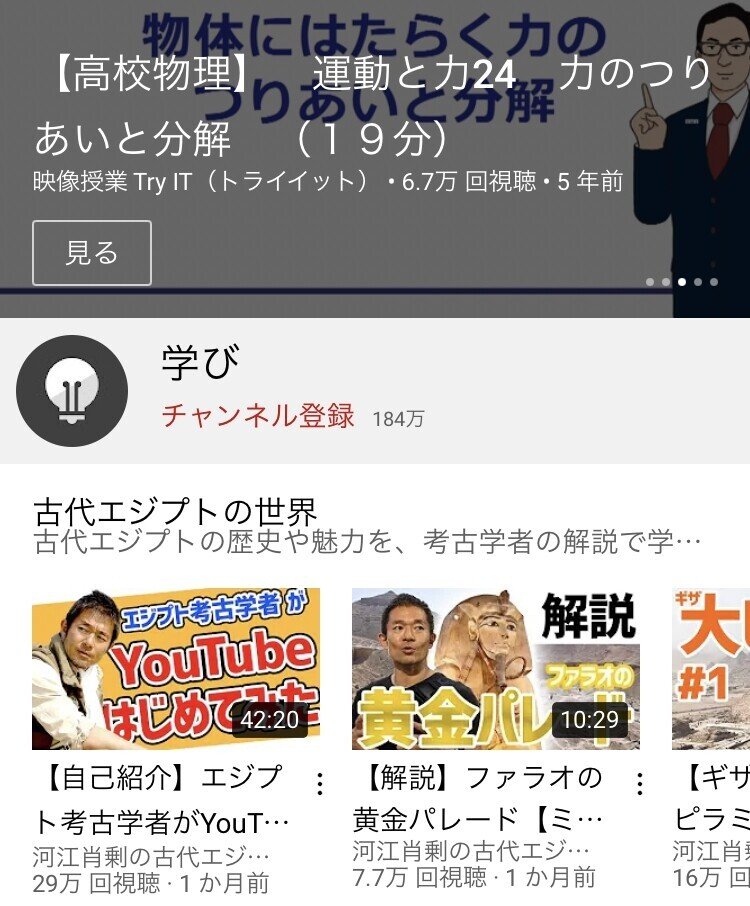
先にお見せした画像のように探索に表示されるのは、「今」多く見られている動画です。
2021年 1/20 6時時点で、TVアニメ「PUI PUIモルカー」第3話 ネコ救出大作戦 が急上昇ランキング1位を獲得しています。
どのようにして急上昇動画ランキングに掲載されるのでしょうか。その仕組みですが、明確にされているわけではありません。しかし、YouTubeヘルプでは以下のように明記されています。
急上昇動画のランキングの決定方法
YouTube では魅力的な新しい動画が毎日いくつも公開されていますが、[急上昇] タブに表示される動画の数は限られています。[急上昇] タブでは次のような動画が上位に表示されます。
・幅広い視聴者にとって魅力的である
・誤解を招く動画やクリックベイトまがい、または扇情的なサムネイルやタイトルでない
・YouTube や世界のトレンドを取り上げている
・クリエイターの多様性を表している
・驚きや目新しさがある
[急上昇] タブでは、これらの項目がすべてバランスよく含まれた動画を選定するようにしています。これを達成するために、急上昇動画では以下を含む多くの指標が考慮されます。
・視聴回数
・動画の視聴回数の伸びの速さ(現在話題になっているか)
・視聴された地域(YouTube 以外のソースを含む)
・動画の新しさ
・同じチャンネルから最近アップロードされた他の動画と比べたパフォーマンス
YouTubeヘルプより引用:https://support.google.com/youtube/answer/7239739?hl=ja
簡単にまとめるとクリーンな内容であり、なおかついろんな地域で多くの方に見られた新しい動画が急上昇ランキング上位に来るようです。
最近急上昇の上位で頻繁に見るのは、
芸能人がYouTubeを開始した、アーティストが新曲を発表したなどです。確かに全国、もしくは世界中のファンから見られるという点で急上昇に表示されるのにも納得がいきます。
以上が探索の説明でした。次の+ボタンは実際にYouTubeに投稿する機能なので今回は割愛させていただきます。
YouTubeの基本的な使い方 登録チャンネル
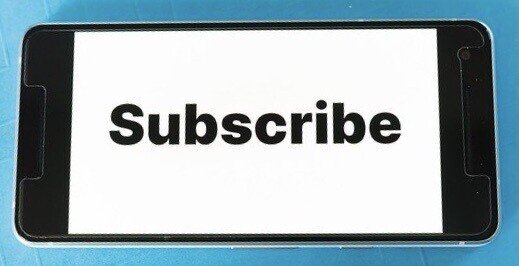
続いて、登録チャンネルボタンに関しての説明です。
YouTubeには、チャンネル登録(Subscribe:サブスクライブ)という使い方があります。日本でサブスクライブのことを「サブスク」とも言いますね。
チャンネル登録とは、あなたが好きなYouTubeチャンネルをお気に入り登録する機能と思っていただいて問題ないです。
お笑い芸人・ジャルジャルさんを例にとって、画像を使いながら説明させて頂きます。
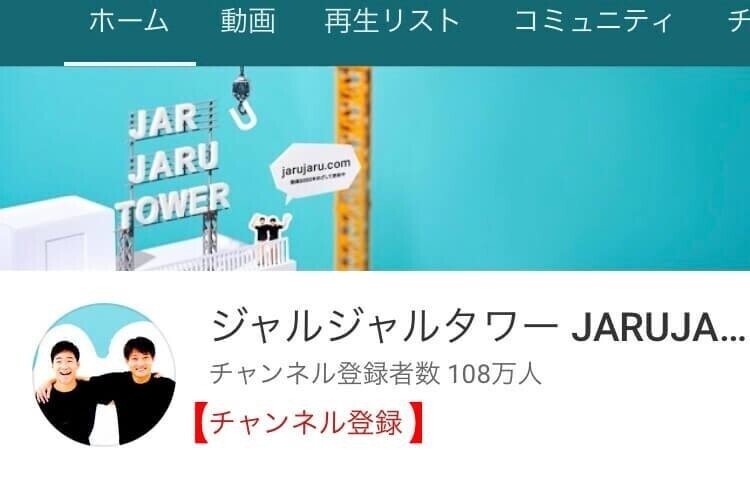
ジャルジャルタワーという名前で、ジャルジャルさんはYouTubeで活躍されています。上の画像のチャンネル登録の文字があります。こちらをタップします。
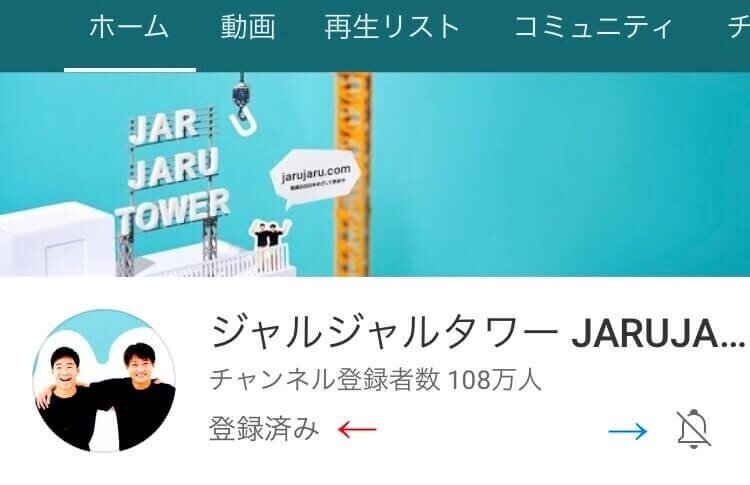
タップすると、赤色の矢印チャンネル登録の文字が登録済みとなりチャンネル登録完了です。
続いて、青の矢印で指されたベルのマーク、これは通知設定機能です。この機能をONにすると新しい動画が投稿されたという通知が来ます。
今はベルマークに斜め線が入っています。斜め線が入っていない場合通知はOFF、斜め線が入っている場合通知はONです。
チャンネル登録をする数が多くなってしまうと、ついつい好きなYouTuberの配信を逃してしまいかねません。
それを防ぐために、この通知機能は重宝されるのではないでしょうか。
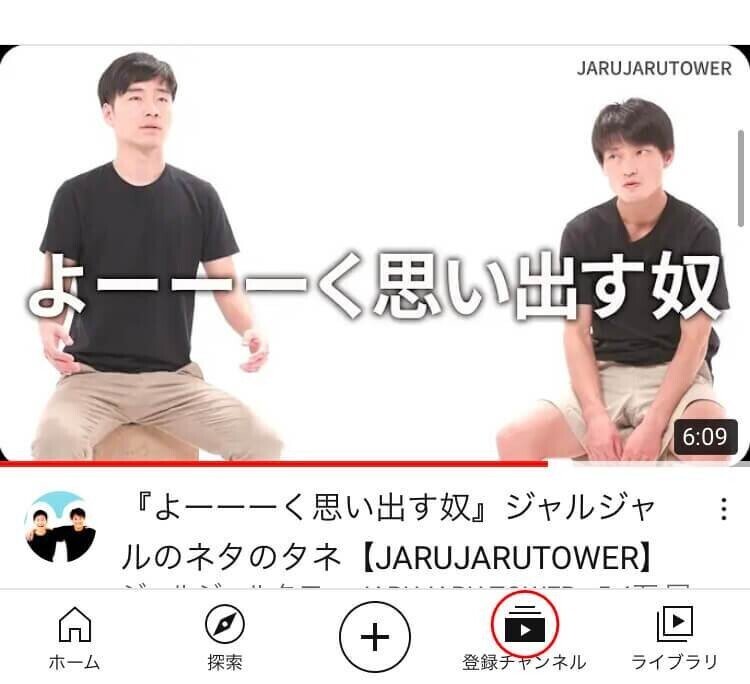
チャンネル登録をすると、「登録チャンネル」の欄へ。チャンネル登録したアカウントがここの欄に集まり視聴できます。
以上が登録チャンネルの使い方です。次にライブラリの説明に移ります。
YouTubeの基本的な使い方 ライブラリ
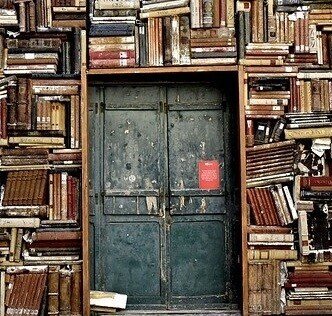
続いてライブラリの説明をさせて頂きます。
ライブラリでは多くの機能があるため説明が長くなります。ご了承ください。まずはライブラリの画像をご覧いただきましょう。
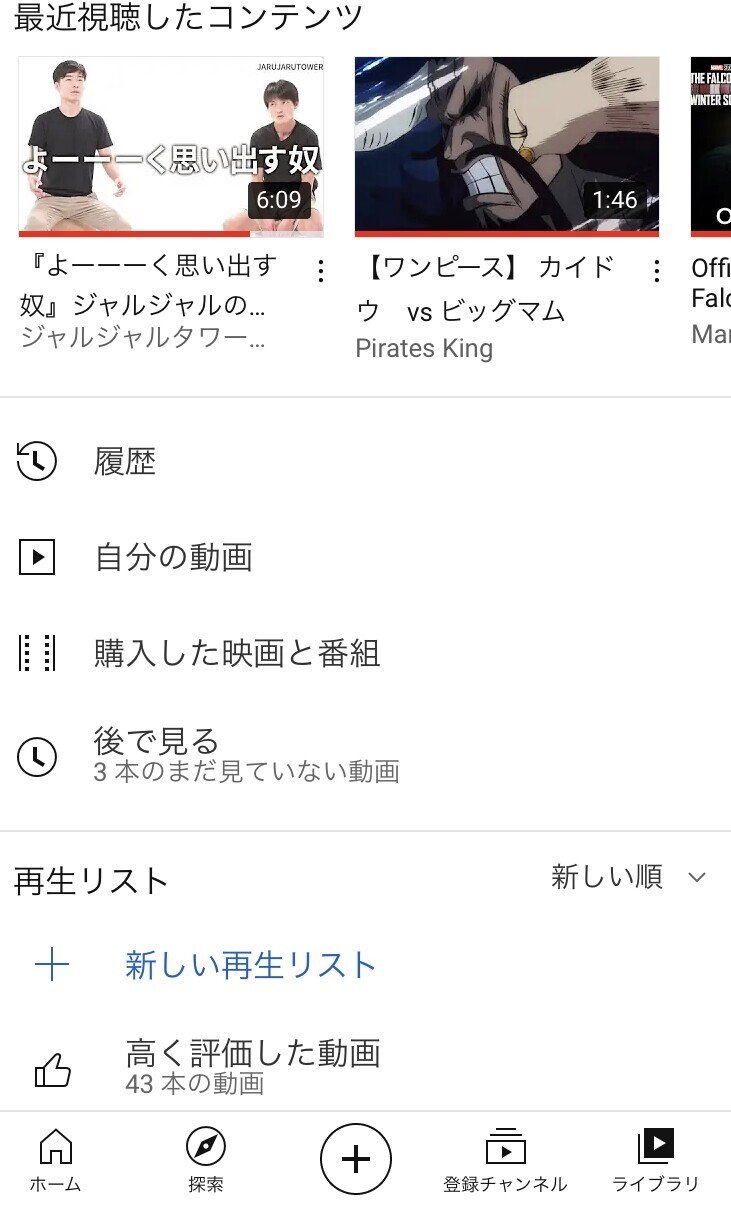
・最近視聴したコンテンツ
・履歴 (最近視聴したコンテンツと同じ)
・自分の動画
・購入した映画と番組
・後で見る
・高く評価した動画
これらに関して説明をさせて頂きます。
YouTubeの基本的な使い方 最近視聴したコンテンツ・履歴
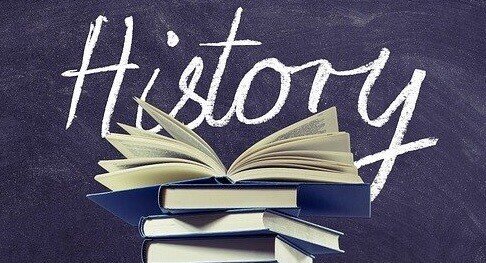
まずは、「最近視聴したコンテンツ・履歴」に関してです。
ここでは、文字通り以前自分がどのような動画を視聴したかが分かります。最近視聴したコンテンツと履歴はほとんど同じです。
しかし、最近視聴したコンテンツに表示されるのは16の動画のみです。
一方で、履歴では最大6ヶ月前まで遡り、自分が視聴した動画をここで確認することができます。
6ヶ月分の動画となると、相当な量です。そこから「あの動画を見つけたい!」は時間を要します。ですが、問題ありません。下の画像をご覧ください。
YouTubeには再生履歴を検索するという機能があるため、ここで1つ1つ探し出す必要はありません。
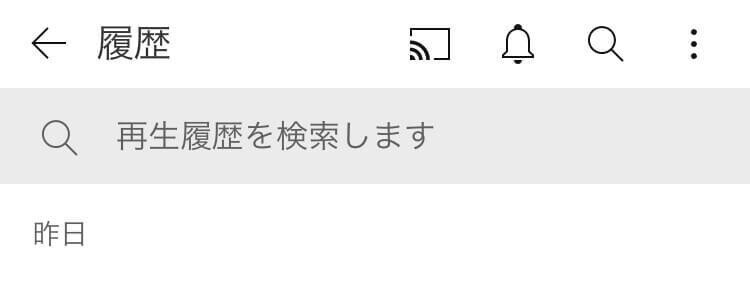
以上が、最近視聴したコンテンツ・履歴に関しての説明でした。YouTubeを学習ツールとして使っている方はコンテンツを見返すときに使われそうです。
「チャンネル登録はしてないけど、あれなんていう人だったか、タイトルだったか」
これらを思い出せないときに最近視聴したコンテンツや履歴は役に立つ機能です。
次に自分の動画に関してです。
YouTubeの基本的な使い方 自分の動画
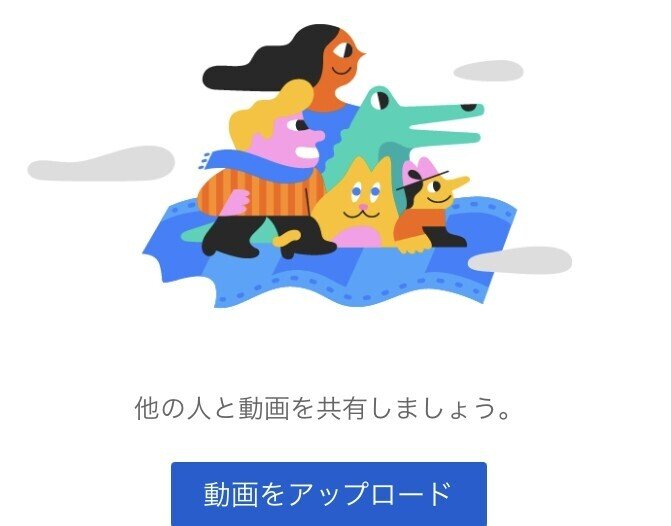
次に、「自分の動画」の使い方です。
これはYouTubeに動画を投稿されている方のみ、参考にしていただければと思います。上の画像をご覧ください。
「動画をアップロード」のボタンがあります。
自分はYouTube活動を行っておりませんが、YouTube活動を行なっている方は、この画面で自分が投稿した動画の再生回数やいいね数がすぐに確認できます。
この記事は、「YouTubeの使い方」というタイトルで書いていて、「YouTubeの始め方」の記事ではありません。そして作る側よりも視聴する側の説明です。
「YouTubeの始め方」に関しては、下記サボりごはんチャンネルさんの記事を参考になさってください。
次に「購入した映画と番組」です。
YouTubeの基本的な使い方 購入した映画と番組

次に、「購入した映画と番組」に関してです。
ここでは違法アップロード・違法ダウンロードに関して触れます。
YouTubeは、動画共有プラットフォームです。多くの方がクリーンなコンテンツであれば何でも共有することができるサービスです。
しかしその手軽さ故に、違法アップロード・違法ダウンロードがされているのも事実です。なぜ違法かというと、漫画や映画など著作権に関わるものだからです。
規定では以下のように記されています。
「第30条第1項に定める私的使用の目的をもつて、有償著作物等(録音され、又は録画された著作物又は実演等(著作権又は著作隣接権の目的となつているものに限る。)であつて、有償で公衆に提供され、又は提示されているもの(その提供又は提示が著作権又は著作隣接権を侵害しないものに限る。)をいう。)の著作権又は著作隣接権を侵害する自動公衆送信(国外で行われる自動公衆送信であつて、国内で行われたとしたならば著作権又は著作隣接権の侵害となるべきものを含む。)を受信して行うデジタル方式の録音又は録画を、自らその事実を知りながら行つて著作権又は著作隣接権を侵害した者は、2年以下の懲役若しくは200万円以下の罰金に処し、又はこれを併科する。」(著作権法119条3項)
簡単にまとめますと、
違法アップロードがされた物と知っておきながら、それをダウンロードすると2年以下の懲役若しくは200万円以下の罰金です。
映画館に行った際に、映画が始まる前のお知らせの時にも「NO MORE映画泥棒」が同様のことをお伝えしています。(下記参照)
著作権侵害は犯罪であり、被害者である著作権者が告訴することで侵害者を処罰することができます(親告罪。一部を除く)。著作権、出版権、著作隣接権の侵害は、10年以下の懲役又は1000万円以下の罰金、著作者人格権、実演家人格権の侵害などは、5年以下の懲役又は500万円以下の罰金などが定めれれています。
「NO MORE映画泥棒」劇場用CMがリニューアルしました!
https://www.youtube.com/watch?v=kRf0o8_Temg
若干脱線しましたが、YouTubeでは違法ではない合法の映画コンテンツを視聴することができます。それがYouTubeで映画を購入することです。
次のセクションで詳しく使い方の説明をさせて頂きます。
YouTubeの基本的な使い方 購入した映画と番組②

前セクションでは多少脱線しましたが、「購入した映画と番組」に関してです。
画像を使って、映画「プラダを着た悪魔」を購入する場合の説明をさせて頂きます。
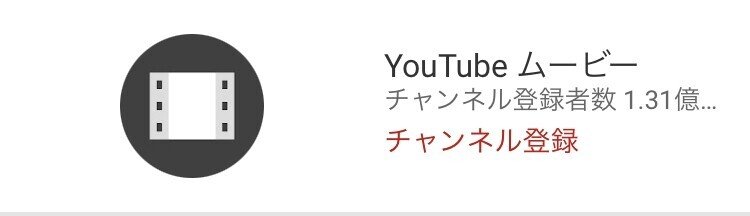
まず、上の画像の「YouTubeムービー」というチャンネルがあります。このチャンネルで多くの映画コンテンツを扱っています。
映画と番組
https://www.youtube.com/channel/UClgRkhTL3_hImCAmdLfDE4g

このチャンネル内にプラダを着た悪魔がありますので、これを選択します。
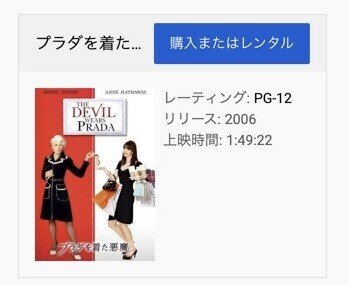
タップすると、購入またはレンタルの文字がありますので、そこをタップします。
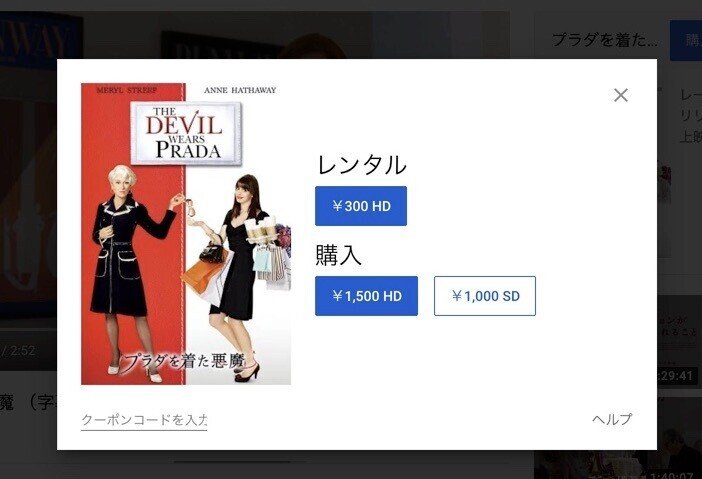
レンタルか購入を選択します。
HD・SDとありますが、それぞれSD(Standard definition television)とHD(High definition video)を意味します。要は高画質か普通かの違いです。
8Kに近づけば近づくほど、高画質です。8K>4K>フル HD>HD>SD
今回は購入¥1,500HDを選択します。
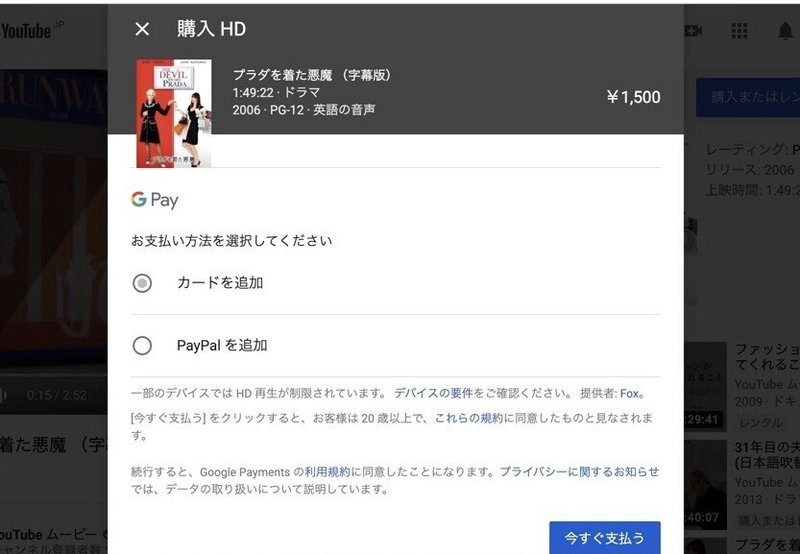
最後に支払い方法の確認です。
クレジットカードかPayPalを選択します。PayPalとは、世界で使われている決済サービスです。
PayPalアカウントをお持ちでない方は、ここでわざわざ始める必要もありません。クレジットカードを選択しましょう。
クレジットカードとPayPal両方お持ちの方はお好きな方を選択なさってください。
どちらかを選択し、「今すぐ支払う」で完了です。
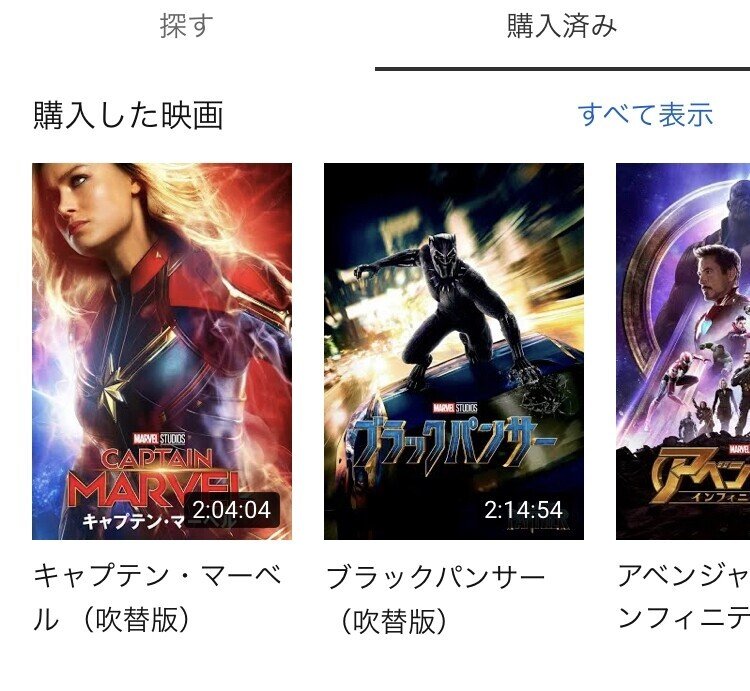
購入が完了すると、購入した映画と番組欄に映画がリストアップされます。自分は以前Disney Japanで購入したものがリストアップされています。
長くなりましたが、「購入した映画や番組」ではYouTube内で購入した映画や番組を視聴することができます。
YouTubeの基本的な使い方 後で見る

次に、「後で見る」機能です。
今回は下の動画を使って説明をさせて頂きます。Learn English with EnglishClass101.comというチャンネルです。
3 Hours of English Conversation Practice - Improve Speaking Skills(3時間の英会話練習-スピーキングスキルを上達させる)
https://www.youtube.com/watch?v=tZ2P0b-UT_I
この機能では文字通り今見ている動画を後で見ることができます。その設定方法ですがとても簡単です。下の画像をご覧ください。
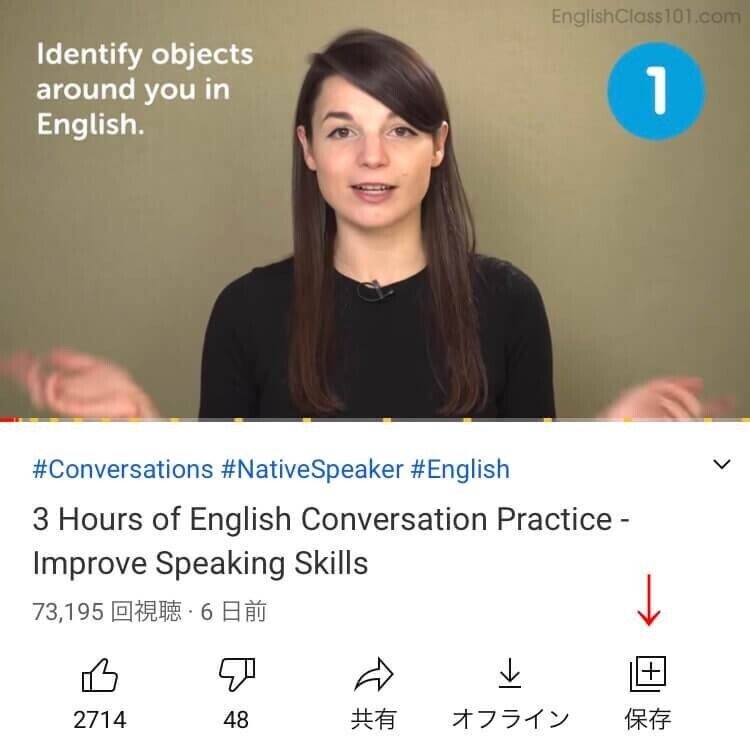
保存ボタンを押す、以上です。赤の矢印をタップします。
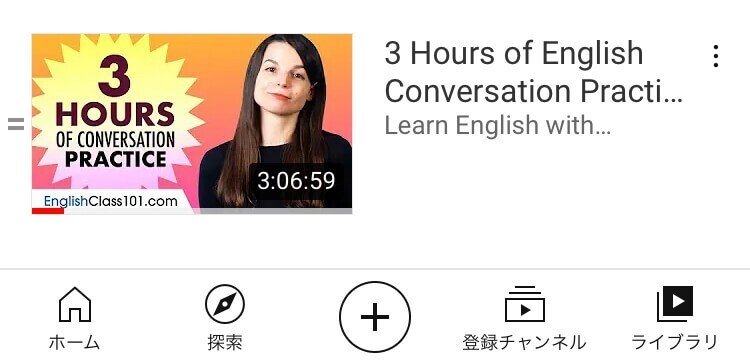
保存ボタンを押すと、「後で見る」リストに追加されます。
朝動画を見ていたけど、登校時間・出勤時間となって一度中断。休憩時間もしくは帰宅後に見たい時に後で見るにリストアップしておくと便利です。
YouTubeの基本的な使い方 高く評価した動画

最後に、「高く評価した動画」に関してです。
SNSを多く使われている方であれば、この「高く評価した動画」機能はイメージしやすいかと思います。「いいね」に近い機能です。
YouTubeでは、「グッドボタン」と呼ばれます。
その使い方に関して説明をさせて頂きます。
自分は合計43件の動画にグッドしています。そのうちの1つに日本一のYouTuberの呼び声高いヒカキンさんの動画があります。
卒業式が出来なかったみんなへ、ヒカキンより。
https://www.youtube.com/watch?v=VbHHk-Qw_nw&list=LL&index=20&t=10s

上の画像をご覧ください。
赤の矢印が指しているグッドボタンをタップすると、高評価となります。その他のボタンに関して後ほど説明します。
グッドボタンの横にあるのは「バッドボタン」。こちらは動画に低評価をつけるボタンです。
この記事を書き始めた2021年2月は上の画像のように表示されていますが、2021年3月、YouTube社はこの「バッドボタンを表示させない」実験を開始すると発表しました。
その理由は、バッドボタンが精神的苦痛を招く恐れがあるため。
これはあくまで実験であって、廃止されるというわけではありません。
引用サイト:https://jp.techcrunch.com/2021/03/31/2021-03-30-youtube-tests-hiding-dislike-counts-on-videos/
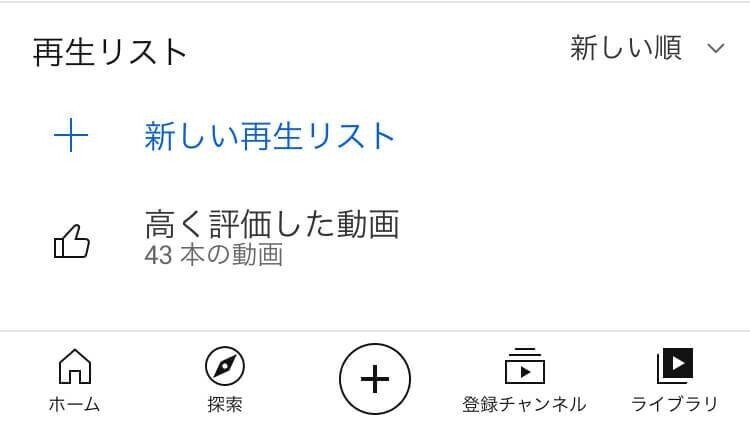
いいねした動画が、「高く評価した動画」にリストアップされます。
以上、「高く評価した動画」に関する説明でした。
YouTubeの基本的な使い方 まとめ

以上が基本的なYouTubeの使い方の説明でした。
・ホーム
・探索
・登録チャンネル
・ライブラリ
これら4つがYouTubeの基本的使い方です。
最近ではNetflixやTikTokなどの動画サービスが普及しています。
特にNetflixの活躍もあり、映画は見放題です。そのためYouTube内で別料金を払い映画を見るという機会は減っているかもしれません。
しかしYouTubeにもNetflixでは見れない、Youtube PremiumというサービスがありYouTube独自のコンテンツ視聴を可能にしています。
YouTube Premiumに関しては、後ほど説明しております。
YouTubeの基本的使い方の説明は終わりましたので、
次にYouTubeチャンネルをお持ちの方へ向けた「YouTubeの使い方」に関してです。
YouTubeの使い方 YouTubeチャンネルの使い方
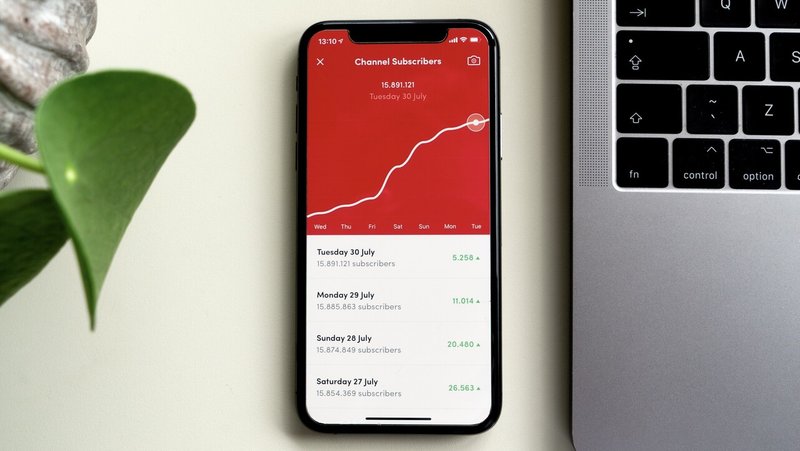
YouTubeの基礎的使い方が多少はご理解いただけたかと思うので、
次にYouTubeチャンネルの使い方を説明させていただきます。
一つお断りしておくと
「概要欄のリンク設定」は、すでにYouTube活動をされている方、もしくは今後YouTube活動を始られる方向けで、初心者向けではありません。ご了承ください。
「サボりごはんチャンネルさん」を例にとって説明させていただきます。
サボりごはんチャンネルさんは、「がんばらずだれでも作れる動画」をテーマに動画投稿をされています。
お家で作るのは難しいと勝手に思っていたローストビーフやアヒージョだけでなく、パンナコッタやクリームブリュレも家で簡単にできるようです。
もし良ければ、チェックしてみてください。
https://www.youtube.com/channel/UCkL47gKr87jeXRG_LKAwu5g
YouTubeの使い方 チャンネルホーム
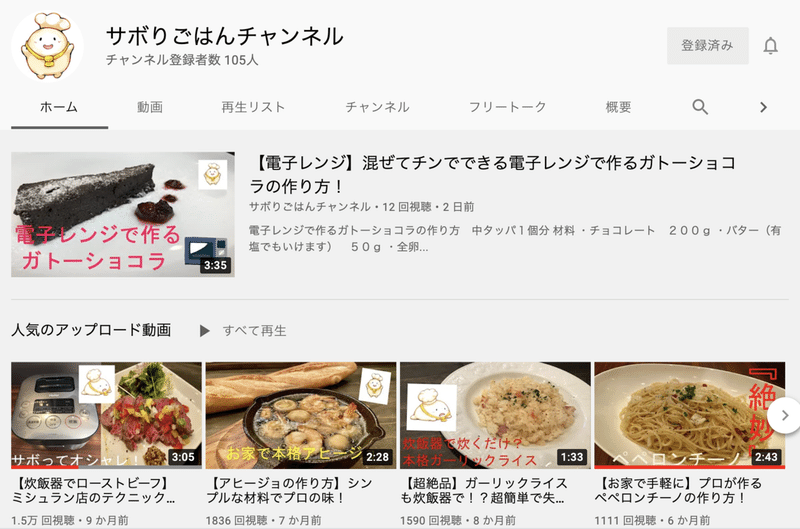
まずは「ホーム」から説明をさせていただきます。
ここではチャンネルの最新動画や人気動画が表示されます。
サボりごはんチャンネルさんの場合、最新動画は画像中部のガトーショコラの作り方、人気動画は画像左下のローストビーフ作り方で1.5万回再生されていました。
【炊飯器でローストビーフ】ミシュラン店のテクニックで超簡単に作れる♫ポンテベッキオの紙巻き焼きで低温調理とスパイスでランクアップhttps://www.youtube.com/watch?v=vNvkYBJQO6E&t=66s
YouTubeの使い方 動画

次に、「動画」です。
「動画」は、これまでそのチャンネルで投稿されてきた動画が全て表示されます。
動画の表示順ですが、「新しい順」で表示されています。画像赤丸部分をタップすれば「新しい順」以外にも、「古い順」、「人気順」の計3つの中から選ぶことができます。
YouTubeの使い方 再生リスト
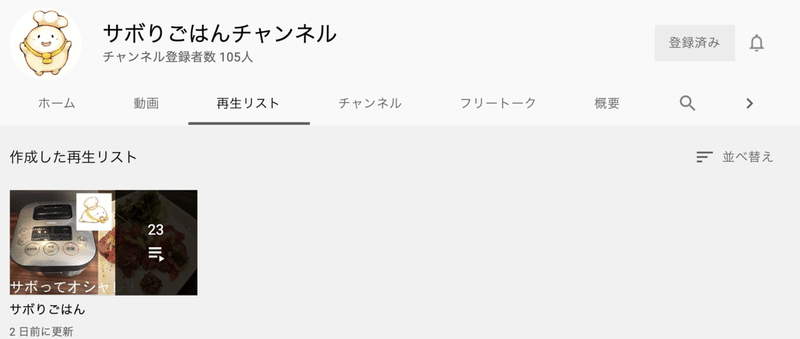
次に、「再生リスト」に関して。
再生リストでは、投稿された動画を集めることができます。
サボりごはんチャンネルさんの場合、「サボりごはん」というリストを作られていました。23という数字はこのリストにある動画の数を指します。
別の方のリストも見てみましょう。
中田敦彦のYouTube大学 切り抜き学部さんの場合、「文学・芸術」や「健康・科学」など投稿内容によってリスト分けをされていました。
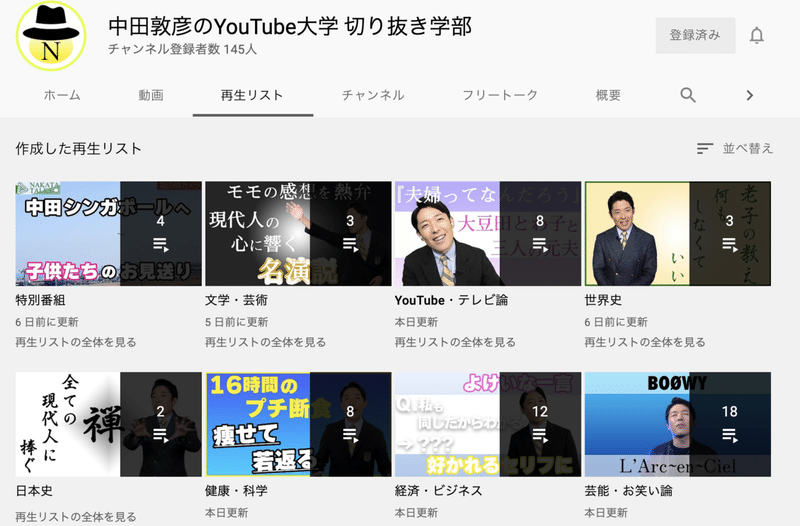
投稿数が多くなると動画を探すのも一手間なので、ジャンル別で再生リストを作り視聴者が動画を探しやすいようにされているのかもしれません。
YouTubeの使い方 チャンネル
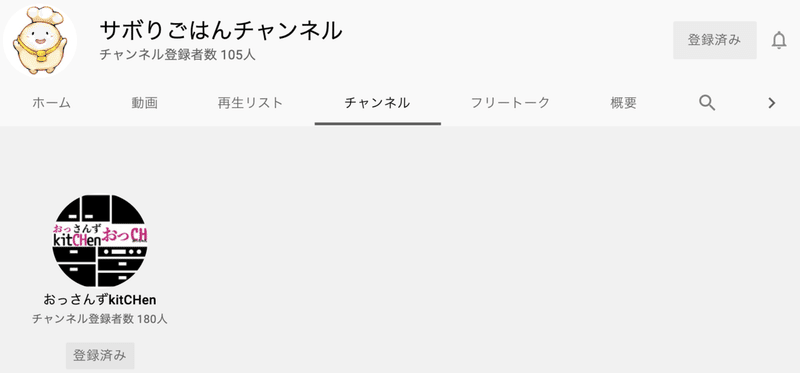
次に「チャンネル」に関してです。
この「チャンネル」欄には、そのYouTubeチャンネルが注目している、もしくはおすすめしている他のYoutubeチャンネルが表示されます。
サボりごはんチャンネルさんは、おっさんずkitCHenさんをおすすめされていました。
YouTubeチャンネルを複数お持ちの方は、
投稿内容が異なる場合、チャンネルを使い分けているようです。
ヒカキンさんやサラタメさんも自身の別チャンネルがありました。
ヒカキンさんのメインのチャンネルが商品紹介などををされている一方で、「HikakinGames」はゲーム実況をしている動画のみが投稿されています。
サラタメさんも、メインチャンネルでは本の要約を行なっておりますが、「【転職】サラタメのホワイト転職」は履歴書の書き方やおすすめの転職エージェントを紹介されています。
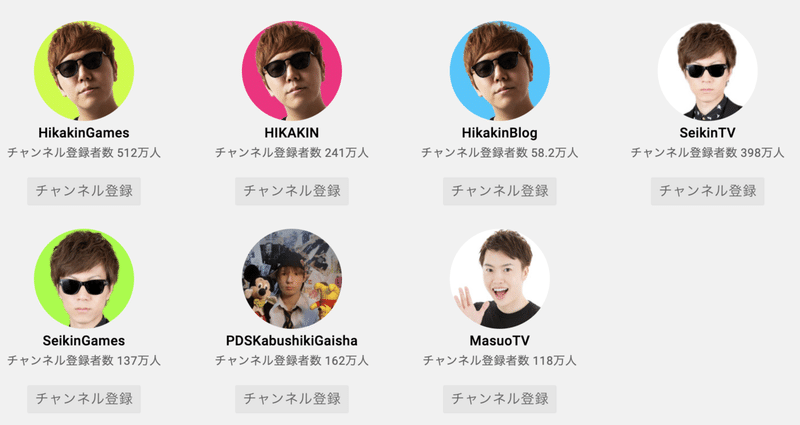
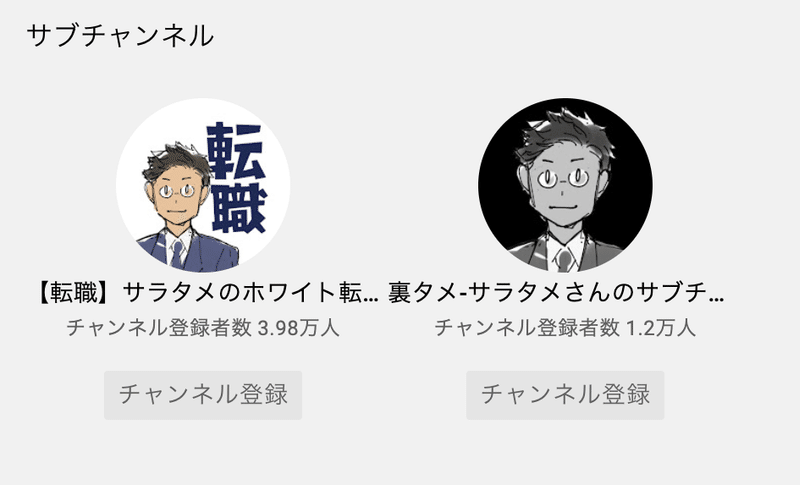
ヒカキンさんのメインのチャンネルが商品紹介などををされている一方で、「HikakinGames」はゲーム実況をしている動画のみが投稿されています。
サラタメさんも、メインチャンネルでは本の要約を行なっておりますが、「【転職】サラタメのホワイト転職」は履歴書の書き方やおすすめの転職エージェントを紹介されています。
YouTubeの使い方 コミュニティ・フリートーク

次に、「フリートーク」に関してです。
このフリートークは、YouTubeチャンネル主の方と視聴者との間で交流をすることができる機能のこと。
このフリートークは、チャンネル登録者数が「1,000人」を超えると、「フリートーク」から「コミュニティ」へと名前が変わるようです。
引用サイト:http://mteam.jp/column/10109/
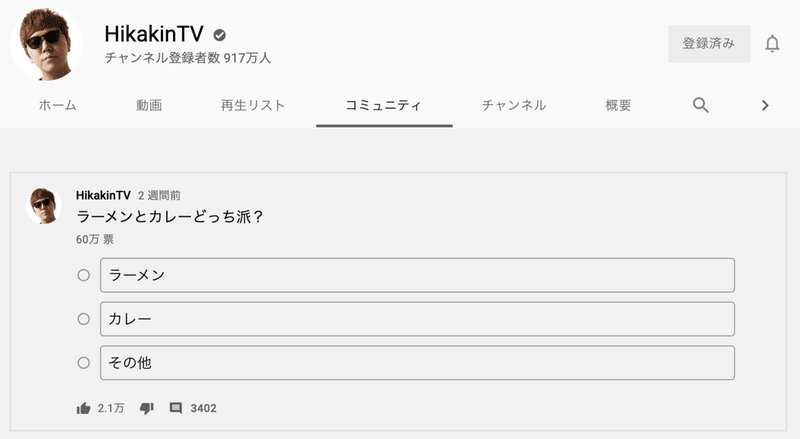
フリートークはコメントの投稿しかできませんが、
コミュニティになるとヒカキンさんのようにアンケートをしてみたり、画像の投稿をしたり、チャンネル主からちょっとしたニュースを発表したり、とできることが増えます。
YouTubeの使い方 概要欄
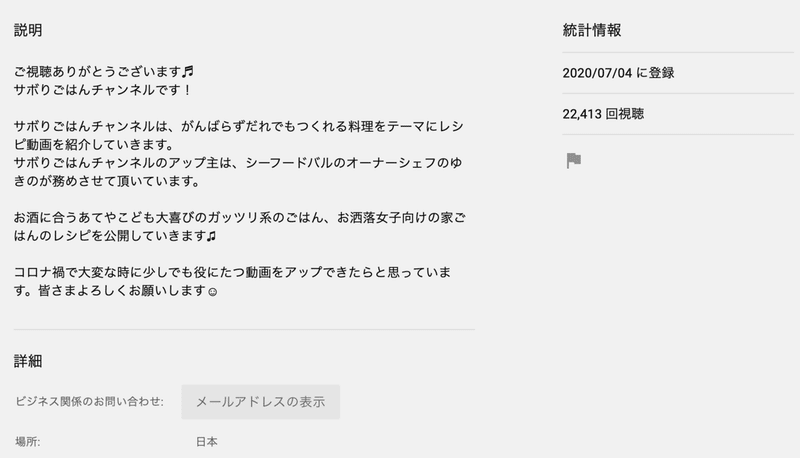
最後に、「概要欄」に関してです。
概要欄には、そのYoutubeチャンネルの説明やチャンネルの方針、統計情報などが書かれてあるはずです。
サボりごはんチャンネルさんのYouTubeは、「がんばらずだれでもつくれる料理をテーマにレシピ動画を紹介」をチャンネルの方針にYouTube活動をされています。
また、この概要欄で他SNSと連携することが可能です。
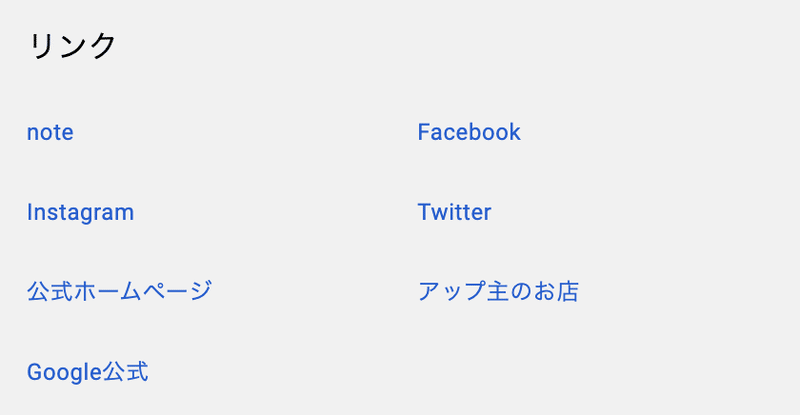
サボりごはんチャンネルさんの場合、
note
Instagram
Facebook
Twitter
公式ホームページ
Google公式
アップ主のお店
と、7つのSNSやホームぺージと連携されています。
サボりごはんチャンネルさんのように、SNSや公式ホームページをお持ちの方はリンク添付してみてはいかがでしょうか。
YouTubeの使い方 概要欄② リンク設定の仕方
YouTube活動をより多くの方に知ってもらうために
SNSやWebページと連携するのは効果的な手段の1つだと思います。
どのように設定するのか説明させていただきます。
手順は3つです。
1. 「チャンネルをカスタマイズ」をタップする

2. 基本情報をタップする
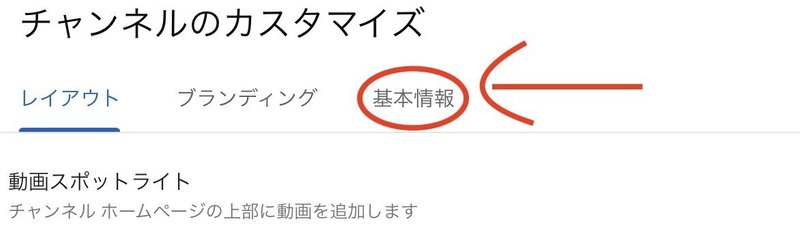
3. URLの添付とタイトルを設定する
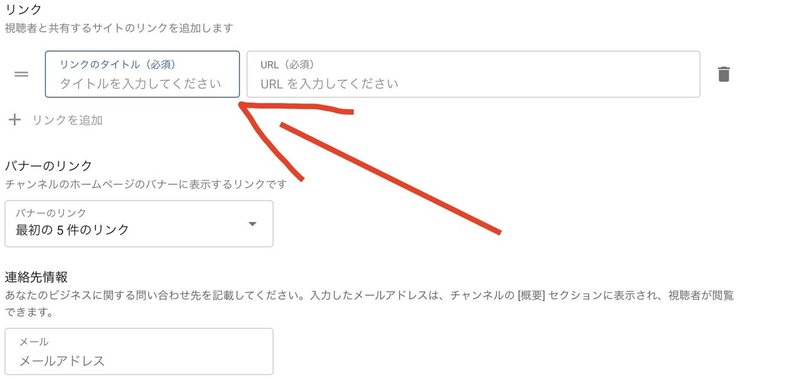
リンクの添付が完了して、「公開」ボタンを押せば完了です。
SNS連携が完了すると、下の画像のようにチャンネルのホームで表示されます。
ただ、このように表示されるのはPCのみのようです。タブレットとスマートフォンでも確認しましたが、ホームにこの表示はされていませんでした。
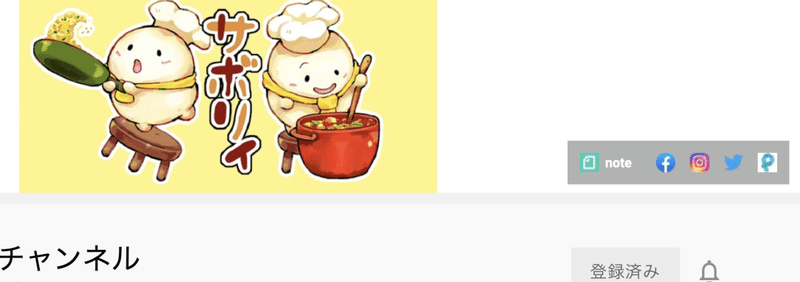
以上、YouTube活動をすでに始められている方、今後始めようと思われている方向けに「チャンネルの運用」を説明させていただきました。
再度まとめます。
・ホーム・・・そのYouTubeチャンネルの最新動画や人気動画が表示される
・動画・・・これまで投稿するとしてきた動画が全て表示される
・再生リスト・・・投稿した動画をジャンル分けすることができる
・チャンネル・・・そのYouTubeチャンネルがおすすめするチャンネルや、サブアカウントの紹介をする
・コミュニティ・フリートーク・・・チャンネル主と視聴者間でやりとりができる
・概要欄・・・チャンネルの説明や方針を記入できる。SNSと連携ができる
ここから先は、2018年からサービス開始された、「YouTube Premium」、「YouTube Music」、「YouTube Originals」の使い方に関して書いていきます。
YouTubeの使い方 YouTube Premium
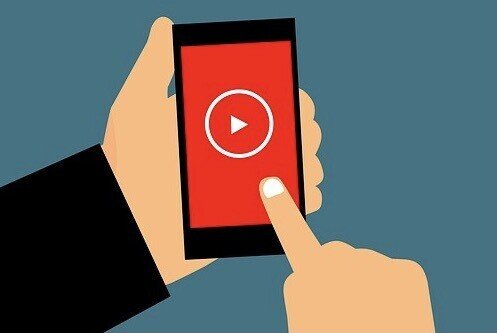
YouTube Premiumに関して説明をさせていただきます。
YouTube Premium(ユーチューブプレミアム)とは、一言で言うと有料版のYouTubeです。
YouTubeは無料で使うことのできる動画共有プラットフォームだと先にも説明をしました。ところが2018年11月14日より有料版YouTubeが発表されたのです。
このYouTube Premiumメンバーになることで、YouTube Premium・YouTube Music Premium・YouTube Originalsが利用できます。
YouTuber・ヒカキンさんもYouTube Premiumに関して動画を投稿されています。
【悲報】YouTube Premiumで広告ゼロにしたらYouTubeじゃなくなりました…【プレミアム】
https://www.youtube.com/watch?v=fgHmbBjgQEs
YouTube Premiumを使うことにはどのようなメリットがあるのでしょうか。YouTube公式では、以下のようなことができると説明がなされています。
• 広告なしの動画
• 動画を一時保存してオフラインで視聴
• バックグラウンド再生
最近それぞれの機能説明がされた広告も見かけました。
YouTube Premium【ヨガ篇】楽しみが途切れないhttps://www.youtube.com/watch?v=7HjyqRwLgOg
YouTube Premium【電車で音楽篇】楽しみが途切れないhttps://www.youtube.com/watch?v=lA7g0q2woEc
YouTube Premium【お料理篇】楽しみが途切れないhttps://www.youtube.com/watch?v=Af1h1u4DGdE
それぞれどのような機能なのか説明いたします。
YouTubeの使い方 YouTube Premium:広告なしの動画
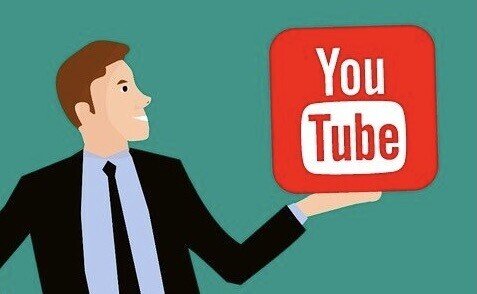
3つある使い方のうち、まずは広告なしの動画に関してです。
YouTubeの動画を視聴しようとすると、動画の本編前もしくは動画の最中に広告が流れることが少なくありません。
例えばこの記事を書いている本日(2021年2月12日)ですと、以下の「17LIVE」の広告であったり、「DiDiフード」の広告が流れました。

YouTube Premiumが始まると同時に、Googleは「Ad Pod」と呼ばれるテストを開始しました。
Ad Podとは、YouTube動画広告を2つ流す試験的機能のことを言います。なぜ2つも広告を流すのか。Google公式では以下のような説明がなされています。太文字がその理由です。
Our recent user experience research suggests that in addition to factors such as the length of ads, viewers are quite sensitive to the frequency of ad breaks, especially during longer viewing sessions. Through this research, we also learned that fewer interruptions is correlated with better user metrics, including less abandonment of content and higher rates of ad viewing. To respond to this, we will begin testing ad pods–two ads stacked back to back, where viewers have the option to skip directly to the content if it’s not the right ad for them. Why does this solution make sense? Because when users see two ads in a break, they’re less likely to be interrupted by ads later. This new experience, launching on desktop this year then followed by mobile and TV screens, aims to accommodate viewer preferences while continuing to help advertisers connect with their most important audiences.
(日本語訳) ユーザー エクスペリエンスに関する最近の調査によると、コンテンツを視聴しているユーザーは、挿入される広告の長さなどのほか、広告でコンテンツの視聴が中断される頻度に極めて敏感で、特に長い広告ほどその傾向が強いことがわかっています。またこの調査では、コンテンツの視聴が中断される回数の減少と、コンテンツからの離脱の減少や広告視聴率の上昇などユーザー指標の向上との間には、相関関係があることもわかりました。そこで Google では、2 つの広告を連続して表示する広告連続配信のテストを開始することになりました。このテストでは、ユーザーにとって広告が適切でない場合は、ユーザーは広告をスキップしてコンテンツを表示できます。 広告連続配信の利点は、コンテンツの途中で 1 つの広告時間枠に 2 つの広告が表示されれば、その後は広告で視聴が中断される可能性が低くなるという点にあります。広告連続配信は、今年、まずパソコン版で開始し、その後モバイル版と YouTube TV に順次展開していく予定です。広告主様は、コンテンツの視聴を妨げることなく、最も価値が高いユーザーにアピールできるようになります。
Google広告ヘルプより引用:https://support.google.com/google-ads/answer/9192004?hl=en
つまり広告が動画の途中に流れるのは、ユーザーのためではないため冒頭に2つ広告を流すようです。
しかし、YouTube広告を不快に感じるという方も少なからずいらっしゃいます。いくら冒頭に2つ動画が流れると分かっていても同じ内容にうんざりというというのが正直な意見のようです。
前置きが長くなりましたが、YouTube Premiumを利用することでもう広告に悩まされる必要がなくなります。
YouTubeヘルプでは、以下のように広告は表示しないと明記されています。
With YouTube Premium, you can watch millions of videos without interruptions by ads before and during a video, including video overlay ads. You will also not see third-party banner ads and search ads.
YouTube Premiumを使用すると、動画オーバーレイ広告を含め、動画の前と最中に広告によって中断されることなく、何百万もの動画を視聴できます。また、サードパーティのバナー広告や検索広告も表示されません。
YouTubeヘルプより引用:https://support.google.com/displayspecs/answer/187095?hl=en
YouTube Premium加入により、広告は無くなり快適に動画視聴ができるようになります。次に動画を一時保存してオフラインで視聴に関してです。
YouTubeの使い方 YouTube Premium:オフライン視聴
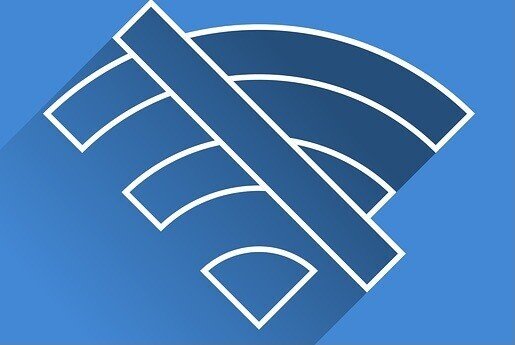
次に、YouTubeのオフライン視聴です。
YouTubeはインターネットに接続して、動画を視聴することができます。スマートフォンが普及したことで場所を選ばずYouTubeを楽しむことが出来ます。
しかしスマートフォンで動画を多く観ると、通信制限になってしまい日常生活で何かしら不便することになります。
ポケットWi-Fiを常備するのも一つ手ですが、YouTube Premiumもそのお悩みを解決することができます。以下がオフライン視聴のやり方です。
動画をオフラインに一時保存する
1.YouTube モバイルアプリで動画の再生を開始します。
2.動画プレーヤーの下にある [オフライン] をタップします。
3.画質を選択します。
4.動画の一時保存が完了すると、動画プレーヤーの下に [一時保存済み] アイコン が表示されます。
オフラインに一時保存した動画は、[ライブラリ] タブまたは [アカウント] タブに表示されます。一時保存した動画を削除するには、[一時保存済み] をタップして [削除] を選択します。
YouTubeヘルプより引用:https://support.google.com/youtube/answer/6141269?co=GENIE.Platform%3DAndroid&hl=ja
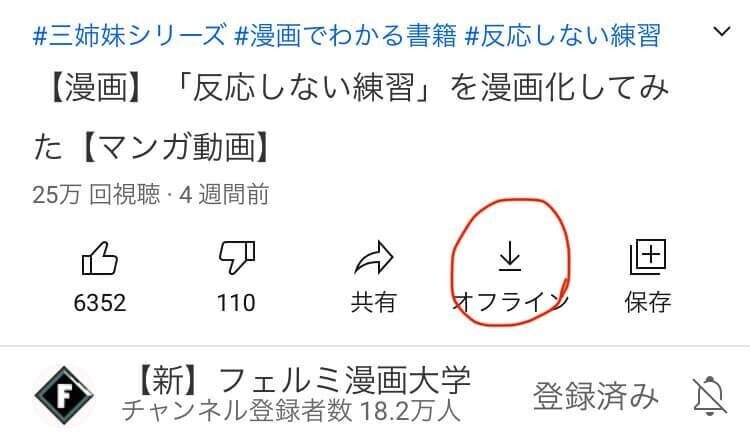
視聴画面の右から2つ目のボタンにオフラインの文字がありますので、そこをタップします。
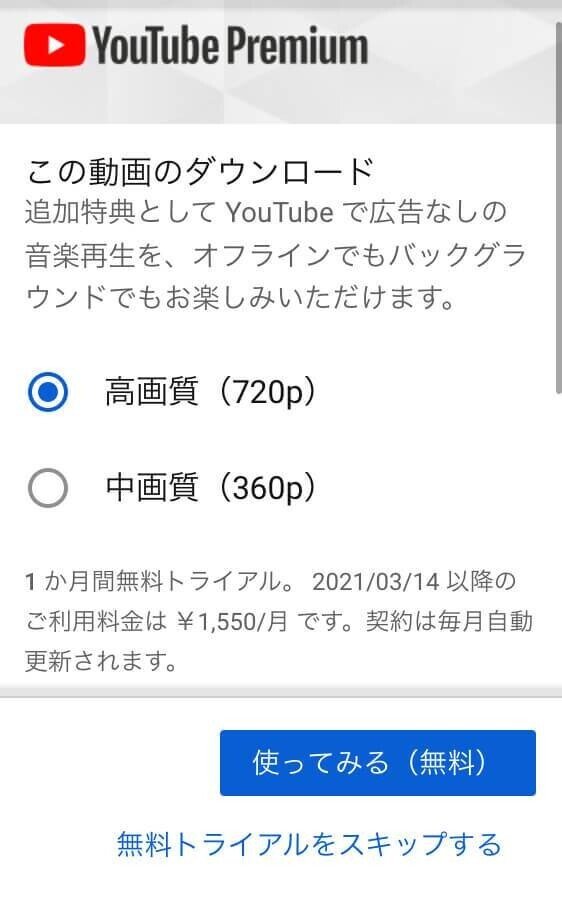
タップすると、画質選択になります。画質保存が完了すると、ライブラリの「オフライン」という項目に動画が保存されます。
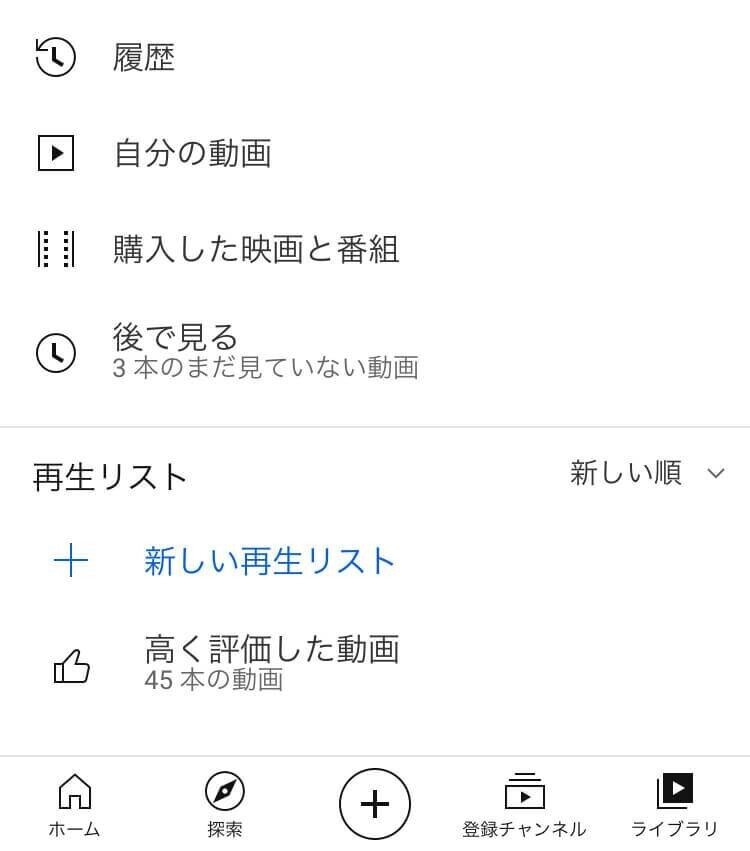
大変恐縮ですが、自分はYouTube Premiumに加入しておりませんので他記事を参考になさってください。
BIGLOBE しむぐらしより 実際に登録して検証!YouTube Premium(プレミアム)のメリットとは
https://join.biglobe.ne.jp/mobile/sim/gurashi/app_0028/
以上がYouTube Premiumのオフライン視聴機能です。
YouTubeの使い方 YouTube Premium:バックグラウンド再生
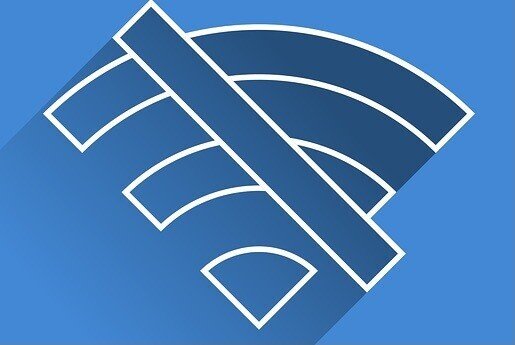
YouTube Premium最後の機能、バックグラウンド再生機能です。
バックグラウンド再生とは、YouTubeのアプリを開いていなくてもYouTubeのコンテンツをバックグラウンド(裏、後ろの方)で再生することができる機能です。
YouTubeの利用目的は、娯楽や暇つぶしのためといった方もいらっしゃると思います。
そしてYouTubeはアーティストやYouTuberの配信や、お笑いスポーツ関連の動画の視聴が多いというデータもあります。詳しくはこちら
バックグラウンド再生機能は、例えばSNSやECサイトをチェックしながら、YouTubeの動画再生するという使い方が可能になります。
何かをしながらYouTube視聴が可能です。
YouTubeの使い方 YouTube Premium:まとめ
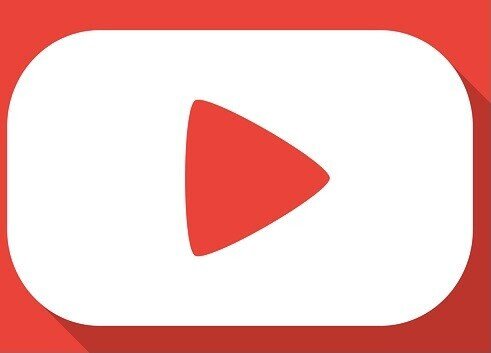
以上が、YouTube Premiumのメンバーになることでどんなメリットを得られるかの説明でした。
• 広告なしの動画
• 動画を一時保存してオフラインで視聴
• バックグラウンド再生
YouTube公式を見る限り、この3つが主な機能となりそうです。中でも広告無くYouTubeを見れることが最も大きなメリットかもしれません。
YouTube Premiumの説明は以上ですが、YouTube Premium会員特典となるとYouTube MusicとYouTube Originalsもご利用になることができます。
続いてYouTube MusicとYouTube Originalsの説明です。
YouTubeの使い方 YouTube Music
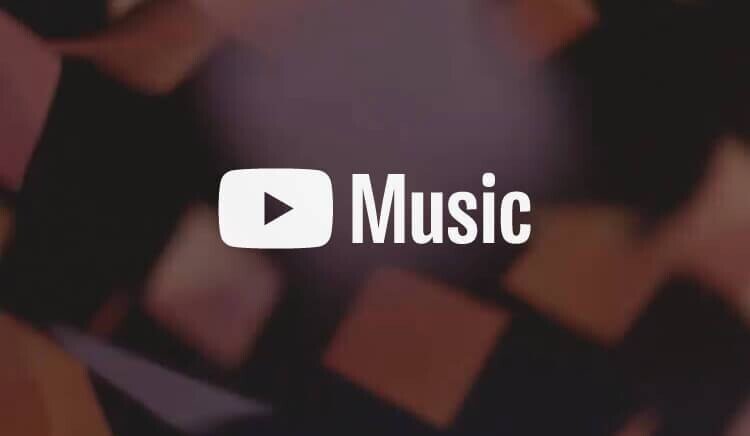
YouTube Premiumに関しての説明は先に行いましたが、YouTube MusicもYouTube Originalsも説明させていただきます。
YouTube Music(ユーチューブミュージック)とは、YouTube Premiumとほぼ同時にリリースされた無料音楽アプリです。
その特徴は、YouTube MusicはYouTubeから音楽ジャンルのみが独立していることです。
その使い方を見てみましょう。App StoreとGooglePlayからインストール可能です。
画像を使って説明をさせていただきます。
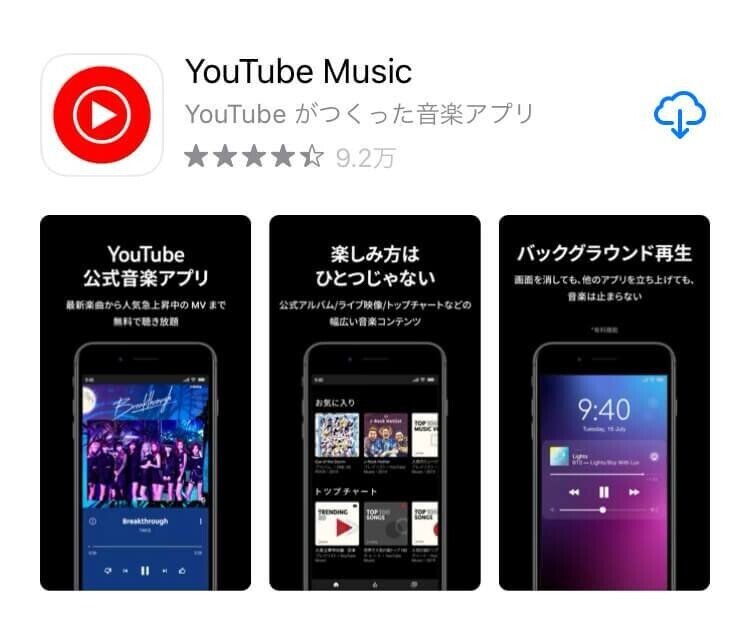
まず、自分はiPhoneを使っているため、同じくiPhoneをお使いの方はApp Storeで「youtube music」と検索し、インストールします。
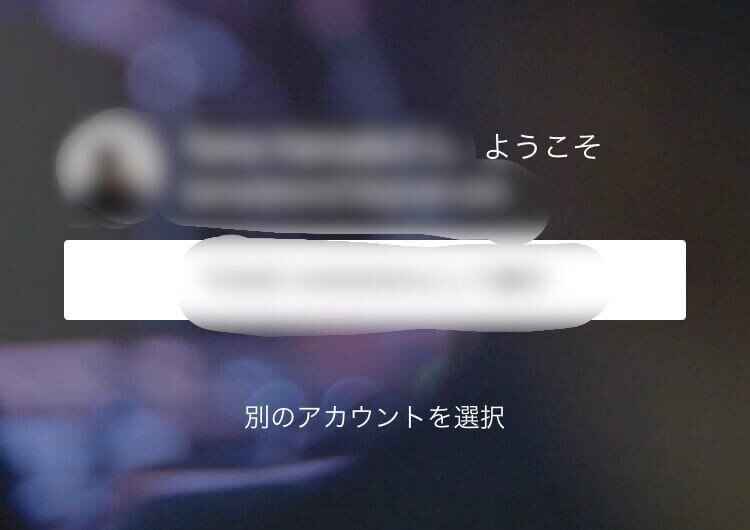
モザイクをかけていますが、Googleアカウントを複数お持ちの方はアカウント選択をして続行しましょう。
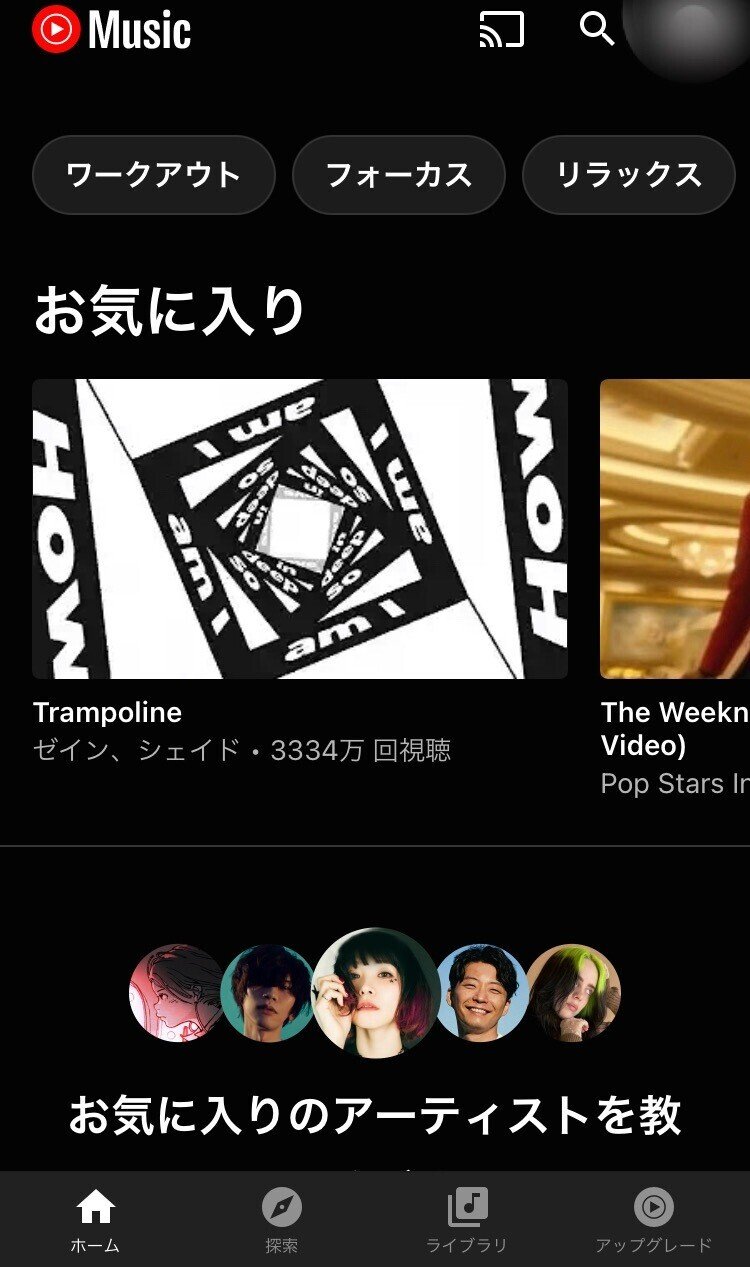
こちらがYouTube Musicの基本画面になります。
動画ストリーミングサービスを使ったことがあり、YouTubeの基本的使い方もご存知であれば特に問題はないと思います。
音楽のダウンロードの仕方は以下のように行います。
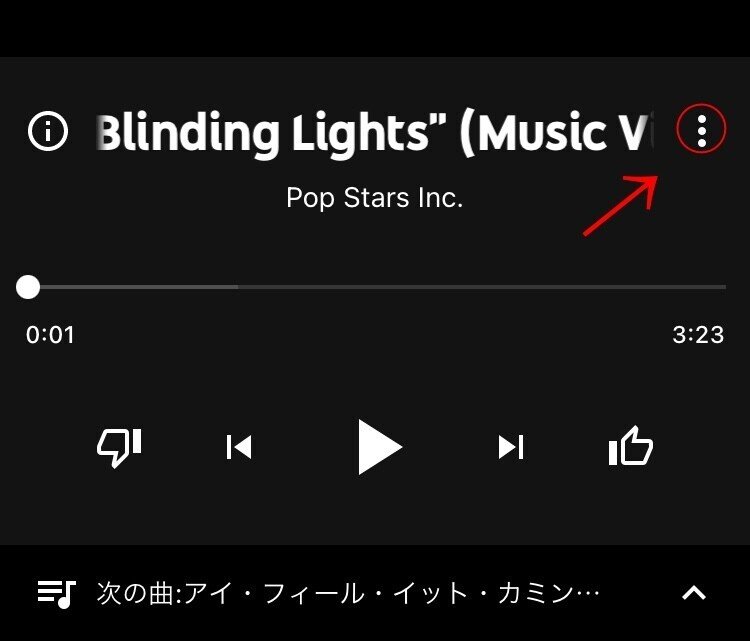
まずは、音楽を選択します。画像右上に「・・・」マークがあるので、そこをタップします。
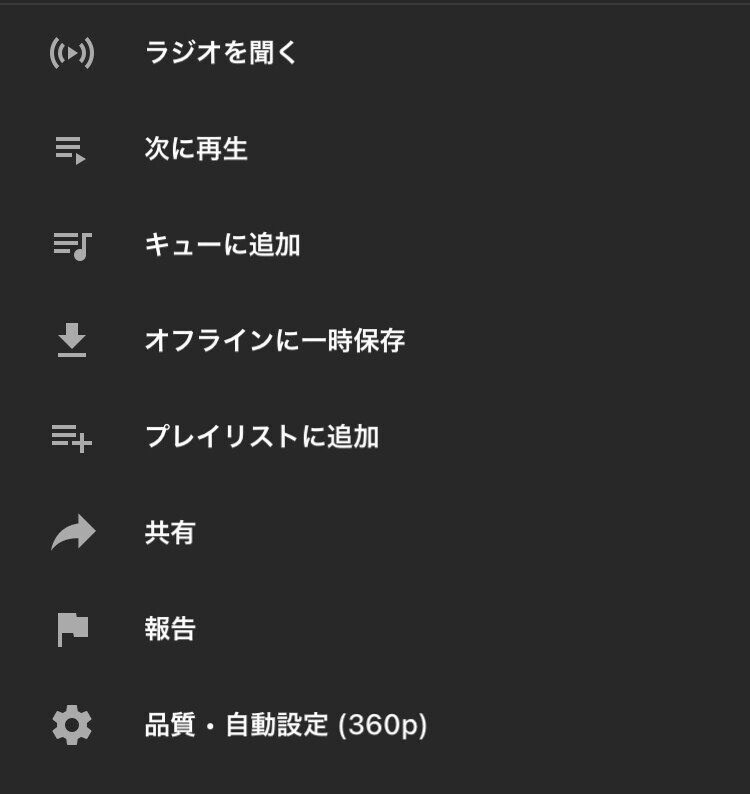
ここでプレイリストに追加することで、他音楽ストリーミングサービスのように自分の音楽ライブラリを作成することが可能です。
ホーム・探索・ライブラリは他サービスにも見受けられますが、アップグレードは以下のような画面でした。
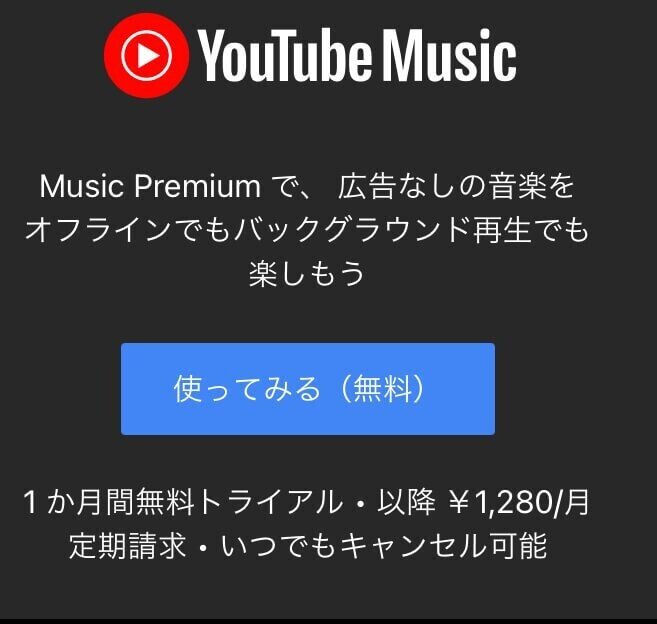
ここで1つ注意点です。YouTube Musicは無料で、YouTube Music Premiumは有料です。
名前が似ていますが、アップグレードは文字通りグレード(階級・段階)をあげることを意味しています。無料から有料になるのがこのアップグレードです。
YouTube Music Premiumは広告なし・オフライン再生可能・バックグラウンド再生もできるというメリットがあります。
YouTube Music Premiumは1ヶ月の無料体験付きのため、実際に使ってみてこれらの機能は必要だと感じられた方は、月額¥1,280で引き続きサービス利用が出来ます。
さらに、YouTube Music Premium公式によると上記3つのメリットに加え音声のみモード・旅行先でYouTube Premiumを使う・保存した動画をシャッフル再生するもご利用になれます。
音声のみモード
音声のみモードをオンにすると、動画を読み込まずに音楽だけを再生できます。これにより、接続性能が低いときや動画の再生で問題が発生しているときでも、お気に入りのアーティストの楽曲を中断することなく楽しめます。
旅行先もYouTube Musicを楽しむ
YouTube Music Premium または YouTube Premium のメンバーは、YouTube Music が利用できない国や地域にいるときでも、YouTube Music アプリの有料メンバーシップの特典と音楽ライブラリを利用できます。自宅で利用できる音楽コンテンツを 6 か月間旅行先で利用できるため、音楽を引き続き楽しむことができます。一時保存した音楽は、インターネット接続がなくても 30 日間利用できます。
一時保存した動画をシャッフル再生する
YouTube Music アプリで、一時保存したすべての曲をシャッフル再生できるようになりました。オフラインのときも、データ通信量を節約したいときも、自分で一時保存したさまざまな音楽をシャッフルして聴くことができます。
YouTube Musicヘルプより引用:https://support.google.com/youtubemusic/answer/6313535?co=GENIE.Platform%3DAndroid&hl=ja
以上がYouTube Musicの説明でした。
YouTube Musicは無料でお使いになれる音楽アプリですが、YouTube PremiumメンバーになることでYouTube Musicでも広告に悩むことはなくなります。
YouTubeの使い方 YouTube Originals
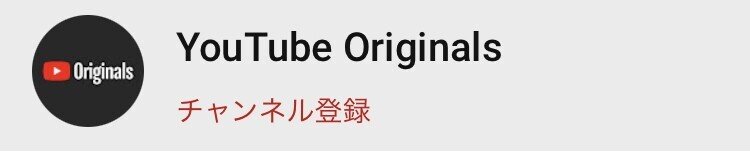
YouTube Premiumメンバーになると使える機能、YouTube Premium・YouTube Music Premiumに引き続きYouTube Originalsの説明です。
YouTube Originalsとは、YouTubeにより製作されたオリジナルの映画やドラマを視聴することができるサービスのことを言います。「YouTube Originals」というチャンネルがあります。
YouTube Originals
https://www.youtube.com/channel/UCqVDpXKLmKeBU_yyt_QkItQ
少し前までは、YouTube OriginalsのコンテンツはPremiumメンバー以外視聴できませんでした。
それにYouTube Originalsはシリーズ化しているものが多くそれらを全て観たい場合Premiumメンバーになることが推奨されます。
しかし現在はPremiumメンバーにならなくとも、中には一部視聴することができるコンテンツがあります。下に「ウィアード・シティ」を添付しております。YouTube Originalsで人気な作品の一つです。
ウィアード・シティ 第1話「運命の人」
https://www.youtube.com/watch?v=fMnq5v8yZp4
以上がYouTube Originalsの説明でした。
繰り返しますが、YouTube Premium・YouTube Music Premium・YouTube Originalsのメンバーになると以下3つのメリットを得ることができます。
• 広告なしの動画
• 動画を一時保存してオフラインで視聴
• バックグラウンド再生
「コンテンツを広告に邪魔されずどこでも観たい」を叶えるのが、YouTube Premiumです。
YouTubeの使い方 Creator Spotlight

2020年の11月から、「Creator Spotlight」というドキュメントシリーズが開始されました。
Creator Spotlightとは、
クリエイター(YouTuber)の活躍に迫ったドキュメンタルシリーズです。活躍の裏にはどのような背景があり、どういった思いで活動をしているのかなどに関してまとめられています。
日本のクリエイター紹介第1弾は、まあたそさんでした。2020年から順にクリエイター紹介がされるようです。
Creator Spotlight: まあたそ https://www.youtube.com/watch?v=Acr3RnOYFTY
ジャルジャルさんも紹介されています。
Creator Spotlight: ジャルジャル https://www.youtube.com/watch?v=uScalz-7a6A&t=11s
芸能人やスポーツ選手のドキュメンタリーは見かけますが、
YouTuberのドキュメンタリーはこれまであまりなかったように思います。どういう思いで活動をされているのかに焦点が当てられた興味深いシリーズです。
YouTubeの使い方 YouTube Shorts
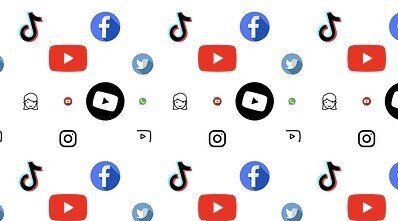
読者の方々は、YouTube Shorts(ユーチューブショーツ)をご存知でしょうか。
ご存知の方・ご存知でない方も下の画像を見ると、見た事あると気づく方もいらっしゃるかもしれません。
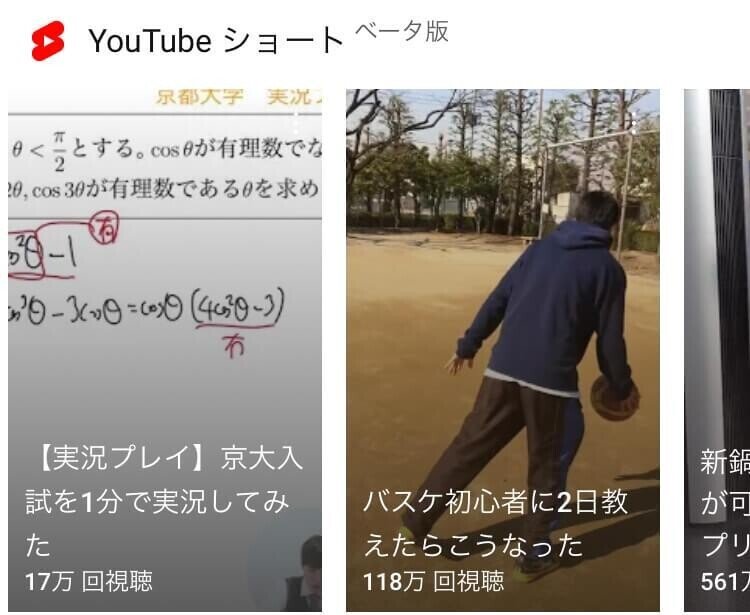
YouTubeヘルプでは、このYouTube Shortsは以下のように説明されています。
YouTube ショートとは、最大 60 秒までの縦向き動画です。ショート動画は、チャンネルに加え、トップページの [ショート] セクションにも表示される場合があります。視聴者が動画をタップすると、ショート動画用に特別にデザインされた縦向きのレイアウトで再生されます。
YouTubeヘルプより引用: https://support.google.com/youtube/answer/10059070?hl=ja
最大60秒の縦向き動画という説明は、どこかTikTokを思い起こします。
YouTube Shortsを調べると、YouTube ShortsはTikTokやInstagramのReel(リール)機能への対抗策とも書かれていました。
このYouTube Shortsの注意点があります。上の画像上部にも書かれてありますが、今あるYouTube Shortsはベータ版です。
YouTubeヘルプにも以下のようにしっかりと説明がなされております。現時点ではインドにいるYouTubeユーザーは利用できます。
YouTube ショートはベータ版です。現時点において、インドにお住まいのクリエイターは、YouTube の最新の短編動画作成ツールである「YouTube ショートカメラ」をご利用いただけます。それ以外のクリエイターが YouTube ショートを利用する場合は、短い縦向き動画(最大 60 秒)をアップロードし、必要に応じてタイトルや説明欄に #Shorts を含めることをおすすめします。
YouTube公式より引用:https://support.google.com/youtube/answer/10059070?hl=ja
YouTube Shortsの使い方・撮り方も説明ができればよかったのですが、できなかったです。
やり方も調べてやってみたのですが、そのボタンが見つからなかったです。もし今後YouTube Shortsを撮ることができるようになったら、この記事でまた紹介しようと思います。
ここから先はYouTubeのちょっとした小技紹介を3つさせていただきます。
YouTubeの使い方 小技:再生速度

まずご紹介するYouTubeの小技の1つ目は、再生速度の変更です。
多くの方がとても忙しいです。全員がYouTubeをベッドでゆっくり見ているわけではないはずです。
出勤前、もしくは登校前の時間が多くない時にYouTubeを見る方・見たいと方もいらっしゃるでしょう。その時にこの再生速度の変更はとても有効的です。
設定方法は至ってシンプルです。下の画像をご覧ください。
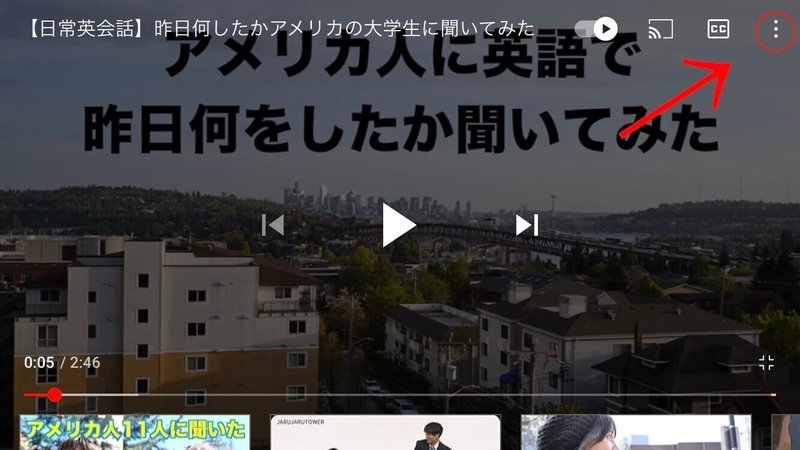
まずは、動画の右上の「・・・」マークをタップします。
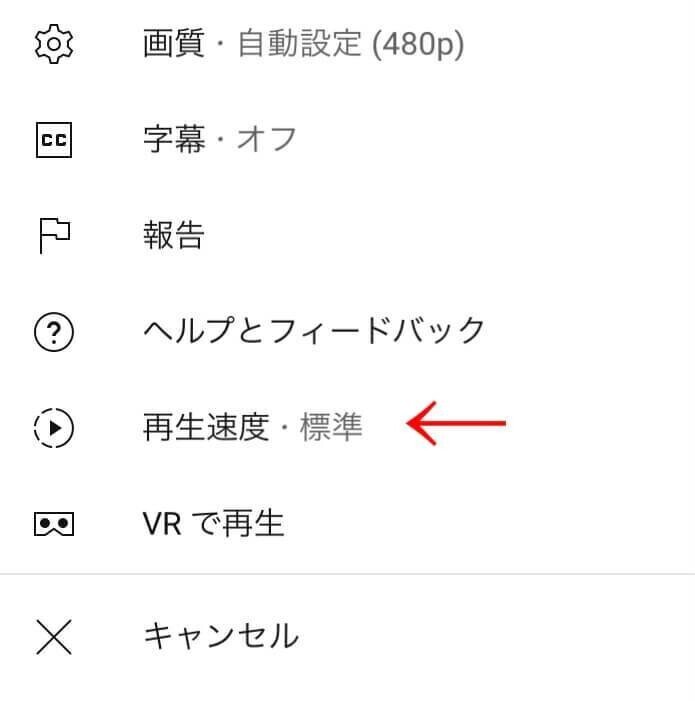
そうすると、再生速度の文字がありますのでそこをタップします。
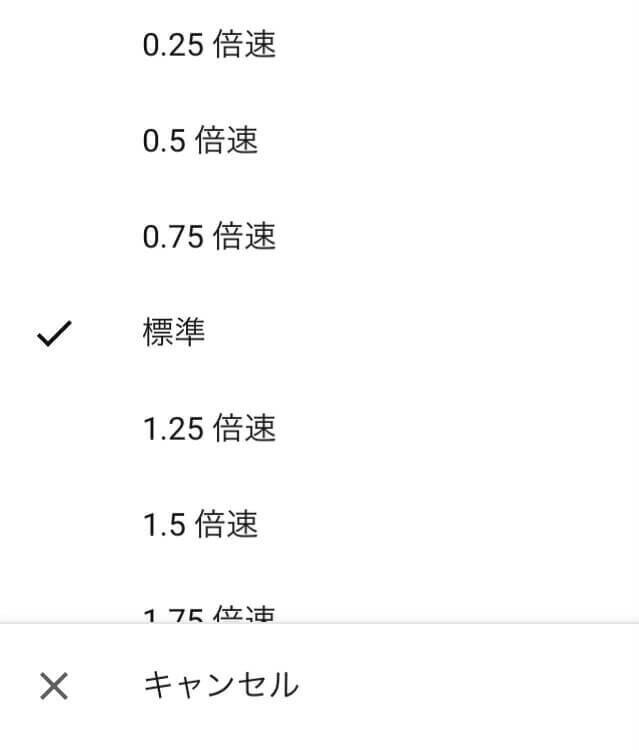
あとは、設定スピードを用途別に変更すれば問題なしです。
自分は、この再生速度の変更を学生時代によく使っていました。何に使っていたかというと、英語のリスニングです。
英語を話すYouTuberのVlogを、いつも1.5倍速→通常スピードで聞いていました。Vlogを見る理由は、日常会話を学ぶためです。
後ほど紹介しますが、「Ted」などはプレゼンをするコンテンツのため話者がゆっくり話すことを心掛けているように思えます。
日常会話のワード・速さに慣れるためにこの再生速度は愛用していました。
YouTubeの使い方 小技2:早送り・巻き戻し
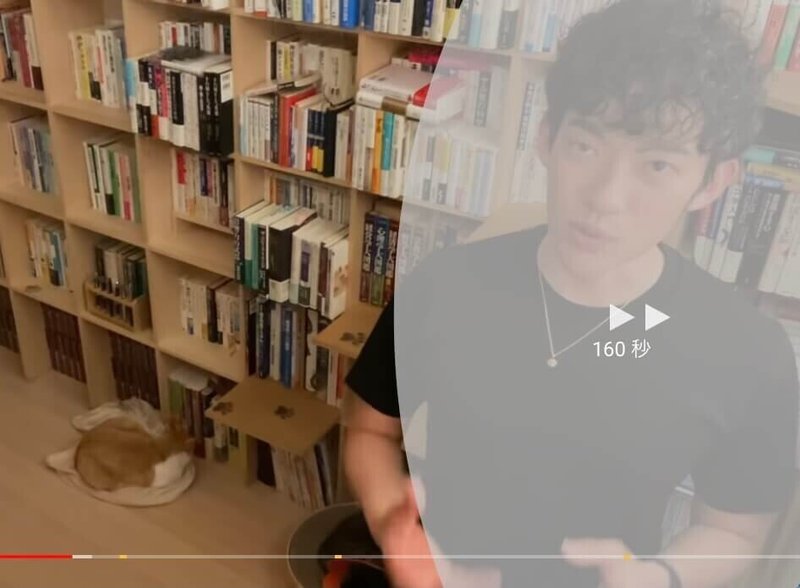
次に、早送りと巻き戻しの方法です。
やり方は早送りしたい場合は、画面右側をダブルタップして、巻き戻ししたい場合は画面左側をダブルタップします。
早送り・巻き戻しの時間は設定から変更ができます。自分は10秒に設定していますが、5秒から60秒まで設定可能です。
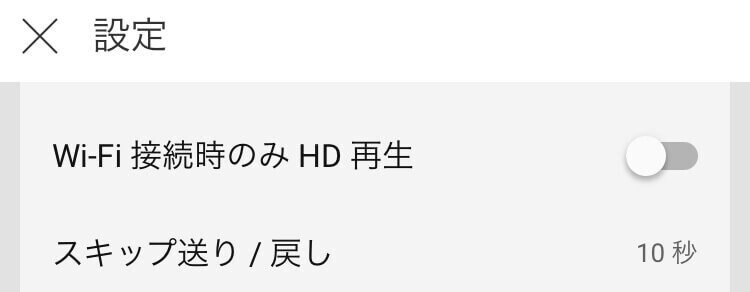
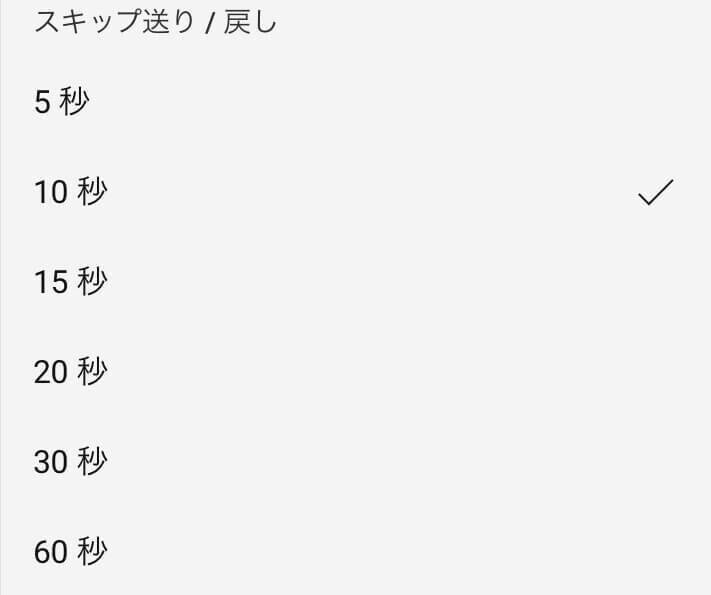
以上が2つ目にご紹介した早送り。巻き戻し機能です。
YouTubeの使い方 小技2:画面拡大・縮小

最後に画面拡大と縮小の方法です。
上の画像の赤い矢印をご覧ください。四角いボタンをタップすることでこの画面は拡大し、もう一度タップすると画面は縮小します。
ですがこの小さいボタンをタップせずとも画面拡大と縮小はできます。下の画像をご覧ください。

画面の拡大方法は、2本指を開きます。内から外へ動かすと拡大することができます。
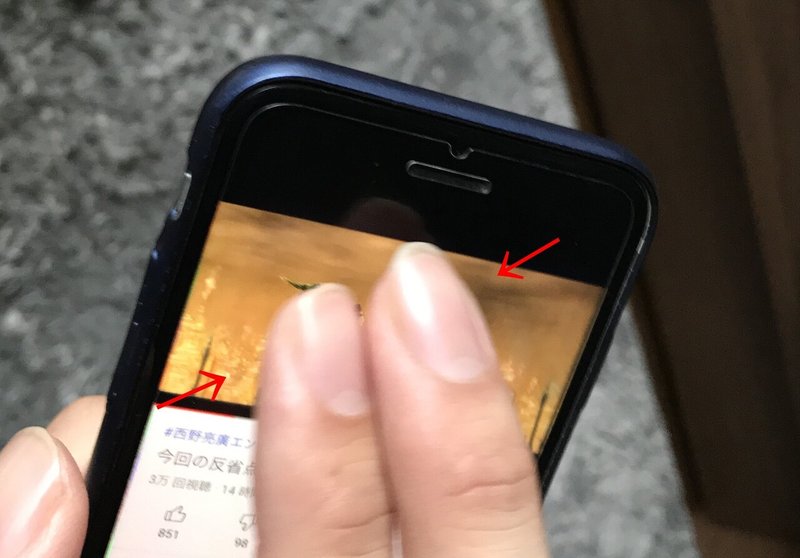
縮小の仕方はその逆です。指を閉じるという表現になるのでしょうか。2本指を外から内へ動かすと画面は縮小します。
以上が最後に紹介したの画面縮小と拡大のやり方です。
YouTubeのちょっとした小技3つの紹介でした。
・再生速度の変更
・早送り・巻き戻し
・画面拡大・縮小
インターネットで「YouTube裏技」や「YouTube小技」と検索をかけると、他にも多くの小技や機能があることが書かれております。
Premum会員ではなくても、バックグラウンド再生の仕方も書かれておりました。
普段使いする際は、早送り・巻き戻しと画面拡大・縮小が多く使われるかと思いますので、ぜひ使ってみてください。
これ以降は、YouTubeに関するニュースや自分のおすすめYouTubeチャンネルを紹介しようと思います。
YouTubeの使い方 なぜYouTubeは使われるのか
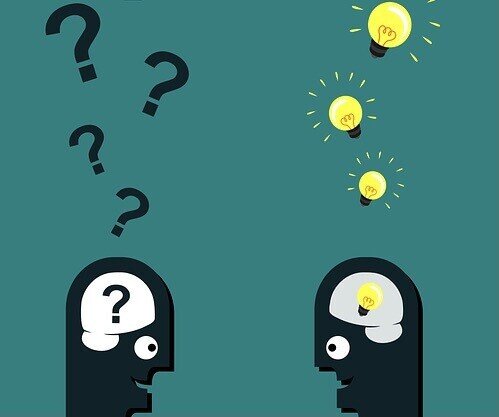
Googleには数多くのサービスがありますが、Think with Googleも忘れてはいけない便利ツールの一つです。
Think with Googleとは、何か。以下のように説明がなされています。
デジタル イノベーションによって、マーケティング業界は驚くべき速度で進化し続けています。Google はマーケティングを行う際、データや分析、統計情報を生かして最新の動向をいち早く把握し、インスピレーションを得ています。Think with Google では、こうした情報のすべてをユーザーの皆さまに公開しています。
Think with Googleより引用:https://www.thinkwithgoogle.com/intl/ja-jp/collections/about/
そしてそのThink with Googleに以下のような興味深い記事がありました。いくつかご紹介します。
人はなぜ YouTube を見るのか? 「身近な娯楽」「プチ挑戦」など 5 つの動機──2019 年 YouTube ユーザーデータ
https://www.thinkwithgoogle.com/intl/ja-jp/marketing-strategies/video/youtube-userdata2019/
2019年の記事ではありますが、なぜYouTubeが使われるのか。その動機に関してまとめられていました。
2019年11月の時点では、Googleは以下のようなYouTubeのデータを発表しております。
・利用者・・・20億人
・利用時間・・・10億時間以上
・YouTube視聴におけるスマホの割合・・・70%
・18~44歳の利用率(日本)・・・3000万人以上
カテゴリー別の視聴時間の伸び率
フィットネス関連1.5倍、旅行関連1.5倍、野球関連1.3倍、コメディ関連1.8倍
これらを見ると世界で、もしくは日本でどれだけYouTubeが使われていて、どのカテゴリが伸びているのかも分かります。
コメディ関連の伸びが1.8倍とありますが、それは芸能界にいらっしゃる方が年々YouTubeにも進出しご活躍されているのが一つ理由にあるかもしれません。
この記事では、以上のようなYouTubeの利用率と同時に、なぜYouTubeが使われるのか、その動機を5つ紹介してあります。
1 身近な娯楽・・・好きな時に、好きな娯楽を、好きな場所で楽しめる。YouTubeにしかない新しい種類にエンタメを楽しみたい。
2 暇を豊かに・・・暇のつぶしではなく、豊かな暇時間。何かしら興味・関心のあるものを見つけて、暇な時間も楽しみたい。
3 プチ挑戦・・・自分から歩み寄れる気軽な習い事。知識・技術を身につけることを楽しみ、可能性を広げたい。
4「好き」がある・・・自分が好きなことが必ず探せる。時代や場所の制約を超えて好きなもの・人にとことん浸りたい。
5 真実の追求・・・公共性や関係者の利害に左右されないリアルな情報を得たい。様々な視点の収集し、物事の本質を知りたいという欲求。
Think with Googleより引用:https://www.thinkwithgoogle.com/intl/ja-jp/marketing-strategies/video/youtube-userdata2019/
YouTubeがなぜこんなにも使われるのかを、的確に説明がされています。
インターネットで、「〜のやり方」と検索し文字や画像で知るのが一般的でしたが、今はYouTube検索をして動画で知る機会が増えたように思えます。
1と2がメインだったYouTubeが、3、4、5の使われ方もするようになったため学習ツールとしてYouTubeが使われ始めているのでしょう。実際のクチコミも紹介しておきます。
“自転車のチェーンが外れた時や、時計の電池を交換したいけどどこに電池があるかわからない時など、YouTube でやり方を調べる。最初は Google とかで検索ワードを掛けるが、文章だとピンとこないことがある。動画だと見ながら真似ができるから、便利”(男性/65歳/退職済み)
Think with Googleより引用:https://www.thinkwithgoogle.com/intl/ja-jp/marketing-strategies/video/youtube-userdata2019/
YouTubeの使い方 「アクション」につながるYouTube広告・つながらないYouTube広告

Think with Googleの記事紹介2つ目です。
YouTube 広告 1,000 本以上の分析でわかった「アクション」につながる広告、つながらない広告
https://www.thinkwithgoogle.com/intl/ja-jp/marketing-strategies/video/youtube-action/
先にもYouTube広告やAd Podに関して書きましたが、Google曰くYouTubeの効果的な広告とそうでない広告があり、そこに関して書かれていました。
動画の構成要素を308に分解し、効果的でない広告には大きく3つあるそうです。その3つを引用します。
1 読めない特典
広告の冒頭で、「特典」を音声なしで文字だけで表示していたり、その表示時間があまりにも短かったりすると、視聴者が「特典」の内容を読めないまま動画が進んでしまいます。広告主は、視聴者が広告をスキップする前に、あるいは視聴者の集中が切れないうちに、早く特典を提示したいと思ったのかもしれません。しかしこのような提示の仕方では、たとえ魅力的な特典を用意していたとしても、視聴者のアクションにはつながりにくいでしょう。たとえば、特典を文字だけでなく音声でも伝えるといった工夫で、効果の改善が期待できます。
2 遅いテンポ
商品やサービスを丁寧に説明したいという思いから、動画全体の尺が長くなってしまったり、動画の「見せ場」が中盤から後半になってしまったりするケースも多く見られます。もちろん、商品の理解を目的にする場合には、長尺広告を使う方法もあります。しかし、こと行動喚起という点ではあまり効果的ではない可能性があります。たとえばテレビ CM のような受動的な視聴環境では、静かな導入から徐々に盛り上げ、中盤から終盤にピークを置いて、ブランドの価値訴求につなげる「Hill 型」と呼ぶ山なりのストーリー曲線が効果的です。一方で YouTube 広告は、視聴者が能動的に見ようと思った動画の前に流れるものであり、原則スキップ可能な環境です。そこではゆっくりとストーリーを語るのではなく、サビから始め、ブランドも早めに訴求し、予想外の展開を交えながら盛り上がりを続けていく「Heartbeat 型」のストーリーにすることで、広告を見続けてもらいやすくなります。
3 見えない検索窓
TrueView アクション広告は、広告の下に行動を促す CTA ボタンをつけることができますが、それとは別に、動画広告中に「検索窓に単語が入っているイラスト」などを表示して、特定の単語での検索を促す広告もよく見かけます。ここで重要となるのは、その検索窓のイラストサイズです。パソコンやテレビ画面で YouTube を視聴する場合は問題なくても、モバイルで見ると文字が見えにくいことがあります。テレビ CM 素材を YouTube 広告に転用することも多いと思いますが、その際に視聴環境を考慮せず単純にそのまま使ってしまうと、こうした失敗が起こりがちです。
Think with Googleより引用:https://www.thinkwithgoogle.com/intl/ja-jp/marketing-strategies/video/youtube-action/
以上のような効果的ではないYouTube広告が3つ取り上げられていました。
自分が実体験から共感したのは、2つ目です。自分も1YouTubeユーザーですが、たった5秒でスキップできる広告であってもついつい見てしまう広告があります。
それがこの「Heartbeat型」と呼ばれる広告の手法でした。
以前のような15秒の広告が今では長いと感じるほど、現代人の生活スピードが上がっているのは間違い無いでしょう。
彼ら・彼女らに訴求するのは、この「Heartbeat型」なのかもしれません。
YouTubeの使い方 番外編:教育のためのYouTubeチャンネル
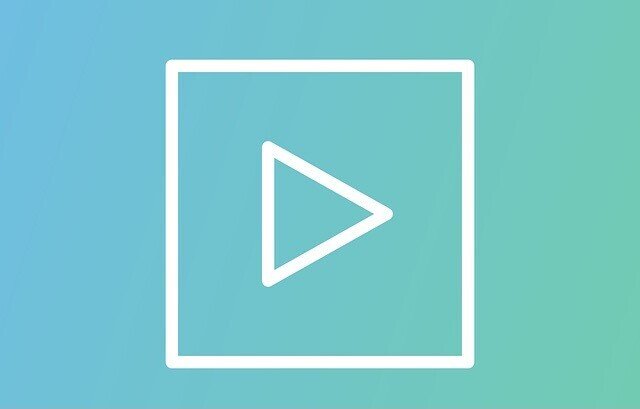
ここからは、番外編です。
自分の個人的におすすめなYouTubeチャンネルを紹介します。大変勝手ながら、教育という面からおすすめYouTubeチャンネル紹介させていただきます。
人のクリエイティブが開花されるチャンネル・amity_sensei
【iPadノート】どこまでも書ける無限キャンバスアプリ 5選!
https://www.youtube.com/watch?v=_IA4LoeYpro
iPadの使い方が紹介されたチャンネルです。
自分はiPad Proの使い道が動画を見る・絵を描く以外、特になかったのですが今では手離せなくなりました。
動画内で初回されている「Procreate」というアプリも大変重宝しています。それもこれも「amity_sensei」が全てのきっかけです。
iPad・IPad Proユーザーの方には、強くおすすめします。
英語で世の中の疑問を理解する・TED Ed
The meaning of life according to Simone de Beauvoir - Iseult Gillespie
https://www.youtube.com/watch?v=Ws2Y2cWme8c
英語学習にTEDがおすすめされることは多いです。TEDを通じて、英語のリスニング力・スピーキングが鍛えられるだけでなく、プレゼン力も鍛えられるタメです。
ただし今回紹介するのは、TED Edです。EdとはEducationの略です。
TED Edでは、拡散するのに相応しいレッスンをモットーに世の中のちょっとした疑問を解説する動画です。上の動画は「人生の意味」に関してです。
英語力だけでなく、なぜかを考える論理的思考も身につくはずです。
世の中のなぜを解決してくれるチャンネル・フェルミ研究所
【漫画】学校に髪を染めていってはいけない理由【マンガ動画】https://www.youtube.com/watch?v=TDejYu9aOwo
TED Edと同様に疑問に答えるという点で、フェルミ研究所もおすすめです。
漫画形式で見やすいだけでなく、しっかりとした根拠を持って世の中の「なぜ」に答えるのでタメになります。
自分はフェルミ研究所がきっかけで、本を買ったこともあります。
人の「なるほど」製造チャンネル・ハック大学
【Let's 朝型】結局早起きが最強である3つの理由
https://www.youtube.com/watch?v=QJmKFpPMb04&t=128s
ハック大学さんも個人的におすすめです。
このチャンネルは、アニメで有益情報を紹介してくれるチャンネルです。ついつい、なるほどとなるコンテンツが揃ったYouTubeチャンネルです。
やっぱりおすすめしたい・中田敦彦のYouTube大学 - NAKATA UNIVERSITY
【働かないで生きていく①】最強の早期リタイア術〜遊んで暮らして金もある〜(FIRE)
https://www.youtube.com/watch?v=PfLaWgQNezk
お笑い芸人・中田敦彦さんのYouTubeチャンネルです。教育であればやっぱりこのチャンネルは欠かすことが出来ません。
30分近い動画が一瞬に感じるプレゼン力は、いつ見ても圧巻です。特に力を入れられていた「お金」に関する動画は多くの方にとってタメになったと思います。
以上が、個人的におすすめのYouTubeチャンネルの紹介でした。
YouTubeの使い方 まとめ

大変長くなりましたが、以上が「YouTubeの使い方の記事」でした。
この記事が読者の方に何か新しいことを伝えることができたのであれば、記事を書いた意味があります。
YouTubeの繁栄が止まることは当分無いと思います。その理由は先にも述べました、「YouTubeがなぜ使われるのか」に関係します。
YouTubeが身近な娯楽であり、暇を豊かにし、プチ挑戦をさせ、「好き」があ李、真実の追求に使われているためです。
使われ方がこれだけ多岐に渡るので、このサービスが廃れるのは今は考えられないです。
引き続きYouTubeにどんなアップデートがかかって、より良いサービスになるのか目が離せません。
よろしければサポートお願いします。今後の活動の糧とさせていただきます
